本文详细介绍了在Windows平台上安装Apache的过程,希望对初次安装Apache的朋友有所帮助。
1. 软件准备
我们以Apache2.2.21版本为例
Apache 官方下载地址:httpd-2.2.21-win32-x86-no_ssl.msi
2. 开始安装
双击httpd-2.2.21-win32-x86-no_ssl.msi开始安装。出现安装欢迎界面。
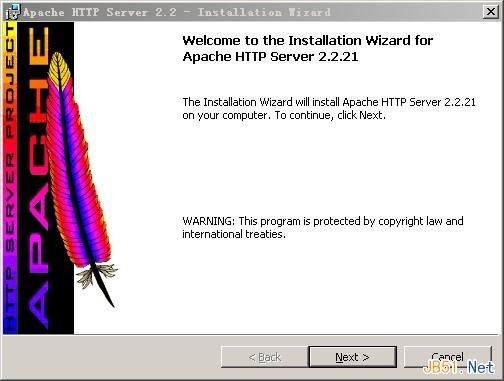
图1 欢迎界面
直接点“Next”继续,出现授权协议。
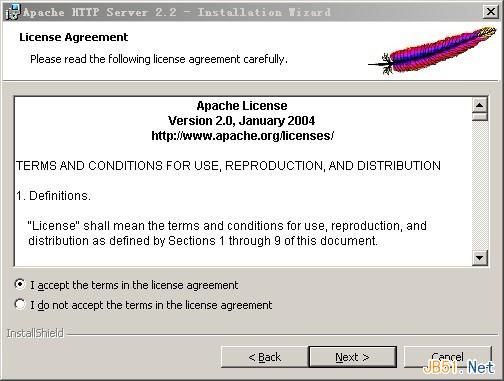
图2 授权协议
选择“I accept the terms in the license agreement”同意授权协议,然后点“Next”继续,出现安装说明。
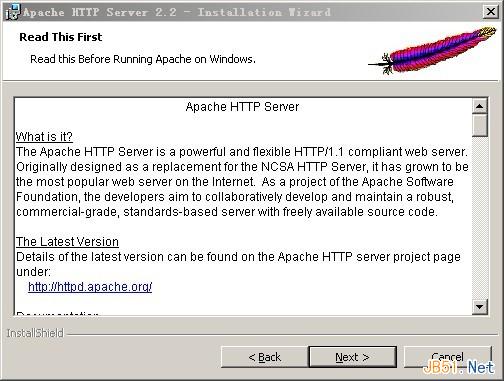
图3 安装说明
直接点“Next”下一步,出现填写信息界面。
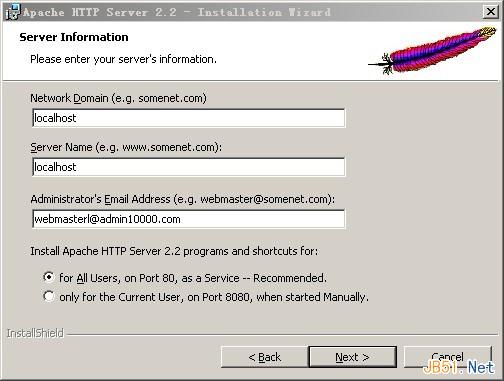
图4 填写信息
“Network Domain”填写你的网络域名,比如admin10000.com,如果没有网络域名,可以随便填写。
“Server Name”填写你的服务器名,比如 www.admin10000.com,也就是主机名。没有的话可以随便填写。
“Administrator's Email Address”填写系统管理员的联系电子邮件地址,比如webmaster@admin10000.com。联系电子邮件地址会在当系统故障时提供给访问者。
提示:因为我们安装apache主要是在本机上做开发,所以前2项填写localhost即可。以上3项信息可以任意填写,以后可以在httpd.conf文件中修改这些信息。
下面还有两个选择,第一个是为系统所有用户安装,使用默认的80端口,并作为系统服务自动启动;另外一个是仅为当前用户安装,使用端口8080,手动启动。我们选择第一个“for All Users, on Port 80, as a Service � Recommended”。然后点击“Next”继续。
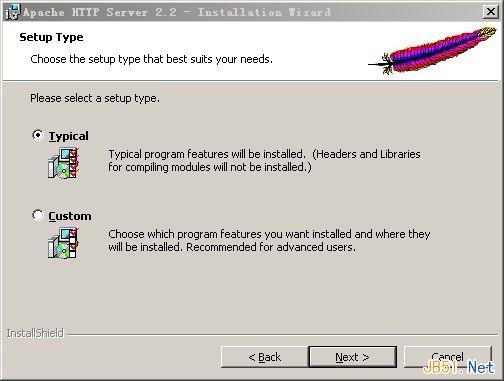
图5 安装类型
出现选择安装类型界面,Typical为典型安装,Custom为用户定制安装,我们这里选择Typical,按“Next”继续。

图6 更改安装目录
点击“Change...”,手动指定安装目录。这里我们把Apache安装到了“D:/Apache/”,安装哪里你自己决定。建议不要安装在操作系统所在盘(通常是C盘),免得操作系统坏了之后,还原操作把Apache配置文件也清除了。指定好安装目录后,点“Next”继续。
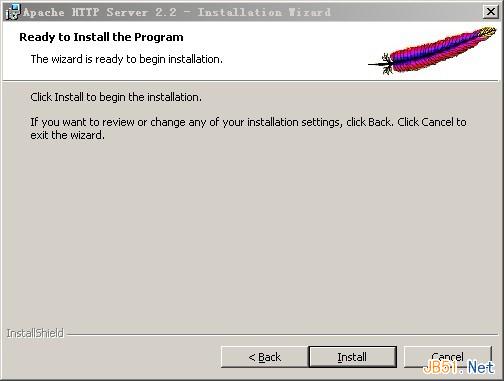
图7 准备安装
确认安装选项无误,点“Install”开始安装。如果您认为要再检查一遍,可以点“Back”一步步返回检查。
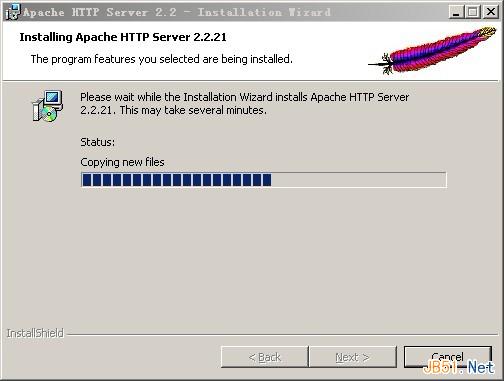
图8 安装进度
出现安装进度,等待一会,然后出现下面的界面。
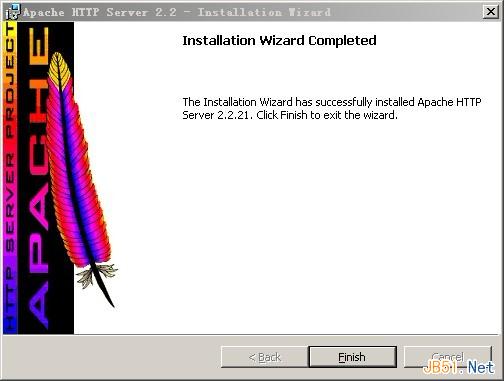
图9 安装结束
点击“Finish”后,在右下角状态栏会出现一个带绿色标志的图标。 表示Apache已经正常启动。
表示Apache已经正常启动。
这时候在浏览器输入http://localhost/ 或者http://127.0.0.1/可以看到如下界面。
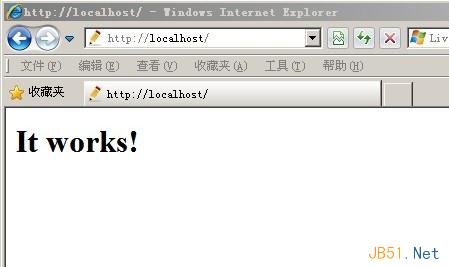
图10 工作正常
3. 常见问题
安装完成后,弹出dos窗口,提示“通常每个套接字地址 (协议/网络地址/端口) 只允许使用一次”。
这说明Apache默认的80端口被其他Web服务器占用了。此时右下角状态栏出现一个带红色标志的图标
新闻热点
疑难解答