当我们处理的数据变量较多时,就要用到三栏斜线表头了。那么,excel2016怎么做三栏斜线表头呢?下面让我来给大家介绍下吧,希望对大家有所帮助。
excel2016三栏斜线表头制作教程
首先,我们选中表头包含的单元格,然后点击如图所示的合并后居中
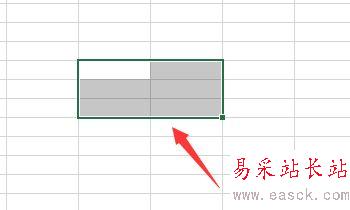
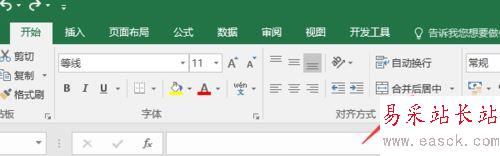
然后点击页面如图所示的插入——形状——线条
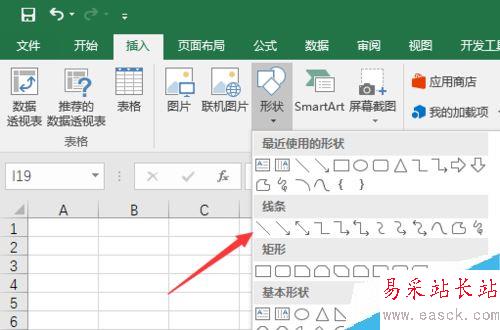
插入两个线条就能出来大致的表头样子了,然后我们设置好线条的颜色为黑色,和表格框线颜色保持一致

然后点击开发工具——插入——表单控件,选择Aa,如图所示
如果你的exce里没有开发工具,见下面经验
0excel2016开发工具选项卡怎么显示设置
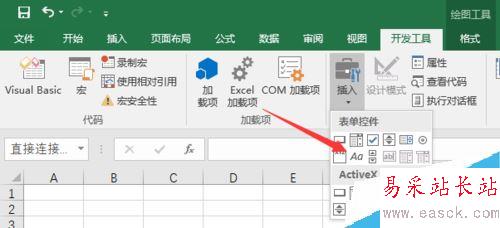
选好了Aa标签后,我们在合适的位置拖画出标签,将其修改成需要的文字即可
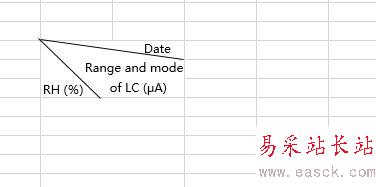
相关文章阅读:
Excel2016提示向程序发送命令时出现问题怎么办?
Excel2016默认保存路径怎么更改?Excel2016更改默认保存路径教程
Excel2016如何“以只读方式打开” Excel2016以只读方式打开教程
以上就是本篇文章的全部内容了,希望对各位有所帮助。如果大家还有其他方面的问题,可以留言交流,请持续关注错新站长站!
新闻热点
疑难解答