excel是我们常用的办公软件,但是有时因为很多原因忘记保存,excel忘记保存怎么办?别着急,下面小编带来找回没保存的excel数据方法,希望对大家有所帮助。
找回没保存的excel数据方法:
问题描述
如下图所示是正在编辑的一个Excel文件,编辑完成后点击红色箭头所指的“保存”按钮,保存文件。
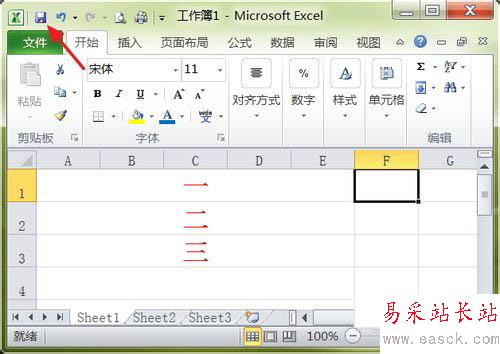
在Excel文件中,再新添加一项内容,如下图中的蓝色数字“四”,然后点击红色箭头所指的“关闭”按钮。
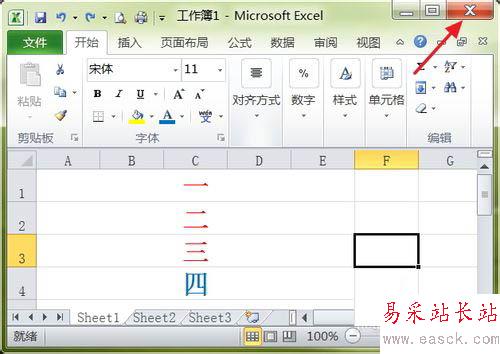
在出现的对话框中选择“不保存”选项。这样以后再打开该文件,就没有蓝色数字“四”的内容。下面的方法将能解决这个问题。
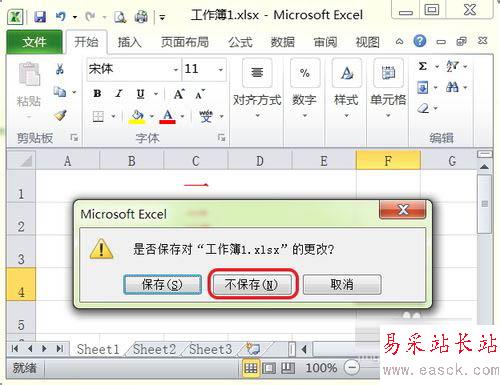
解决方法:
1、点击下图红框中的“文件”面板按钮。
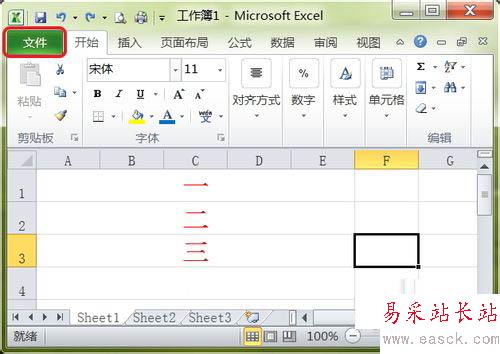
2、接着在出现的界面中,点击红色箭头所指的下拉滚动条,把界面拖动到最底部。
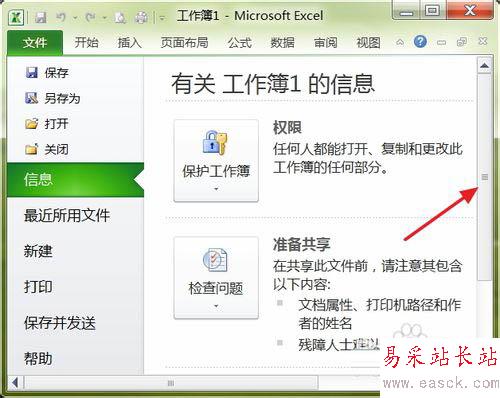
3、然后选择下图红框中的“选项”按钮。
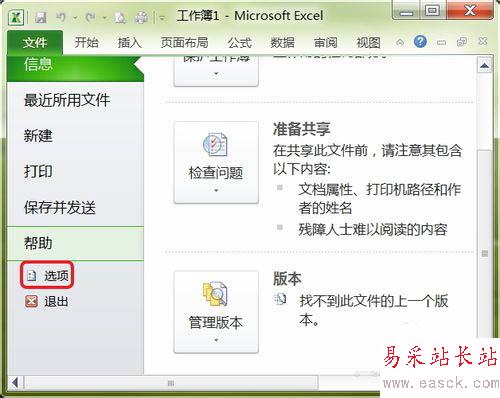
4、在出现的界面中选择下图红框中的“保存”选项。
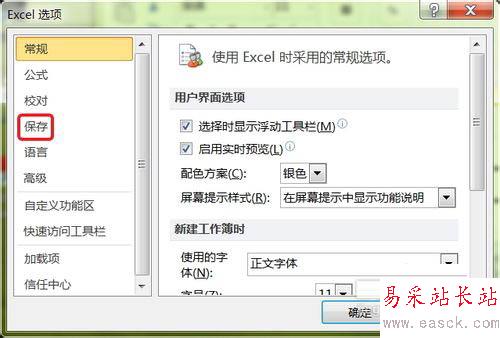
5、然后在弹出的界面中能看到下图红框中的内容,它就是恢复文件保存的位置。
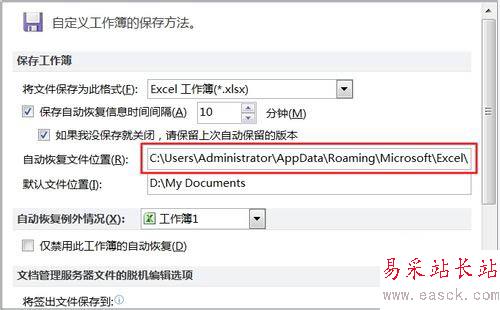
6、在“我的电脑”中对照上图的路径打开对应的文件夹,如下图所示。
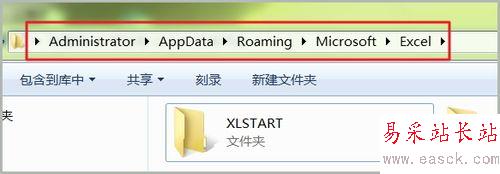
7、下图红色箭头所指的文件夹就是要恢复的文件所在的文件夹,双击此文件夹。
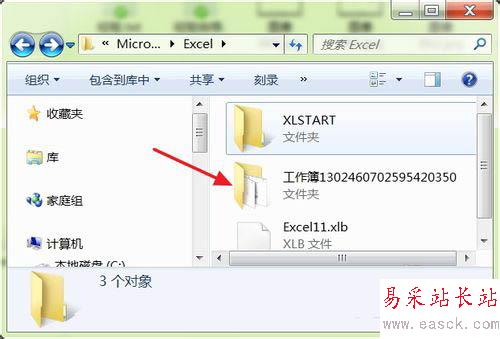
8、打开文件夹后就能看到下图红色箭头所指的文件,它就是你想要恢复的文件,双击打开它。
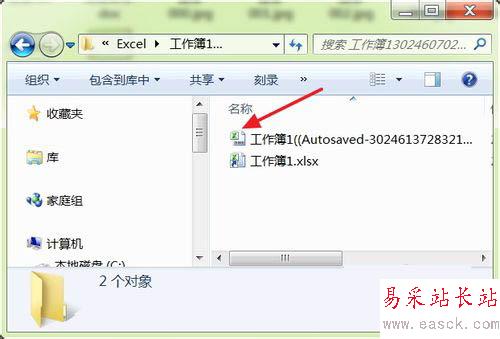
新闻热点
疑难解答