excel是我们常用的办公软件,那么Excel如何设置横向打印?下面小编带来将纸张设置成横向打印的方法,希望对大家有所帮助。
将纸张设置成横向打印的方法:
首先我们打开Excel2007进入到主界面,点击上方的“页面布局”,如图所示。
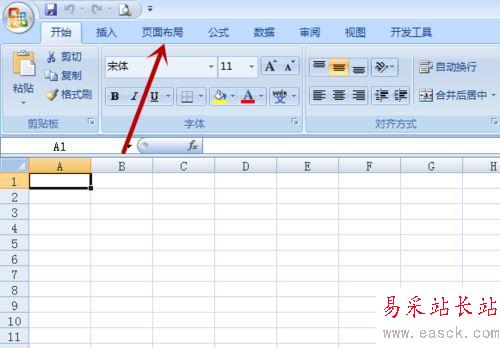
之后我们在里面的功能选项中点击里面的“纸张方向”,如图所示。
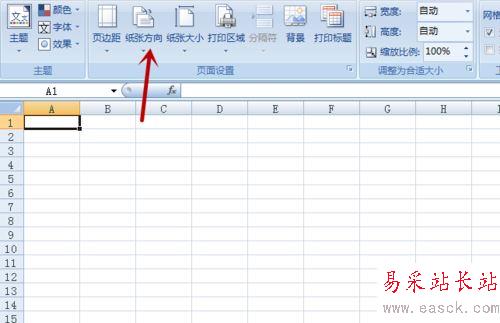
之后我们在弹出来的选项卡中点击“横线”,如图所示。
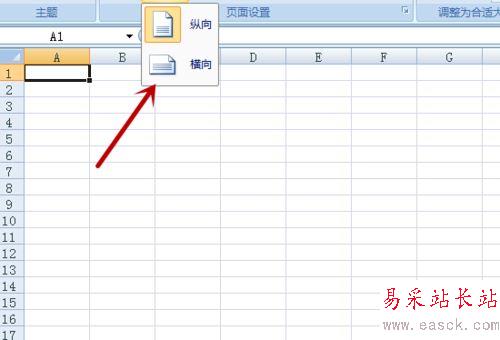
之后我们在Excel2007编辑区域即可看到虚线,在每个虚线内都是一张横向纸的范围,之后我们需要在范围内编辑表格,如图所示。
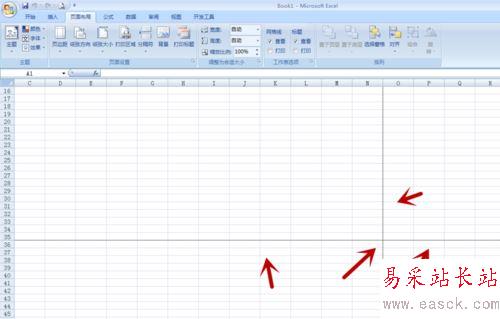
之后我们点击Excel界面左上角的菜单按钮,在弹出来的选项卡中点击“打印”,如图所示。
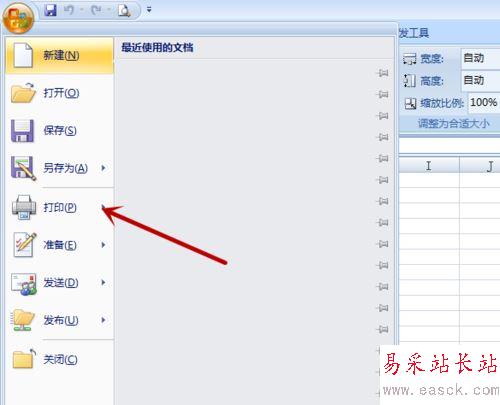
之后在弹出来的打印设置界面,点击左下角的“预览”,如图所示。
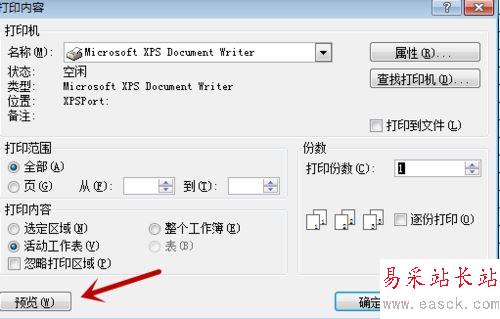
之后我们即可看到横向打印的范围,我们可以用上面的功能,调整打印所在纸张的大小和位置,如图所示。
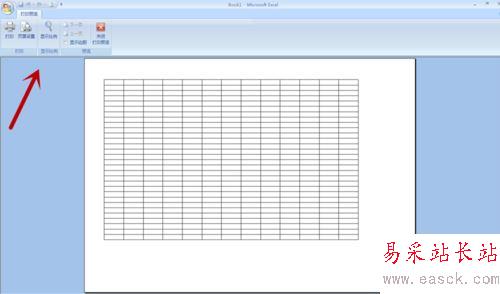
之后我们回到打印界面,点击右下角的“确定”,即可打印Excel内容打印在横向的纸张上,如图所示。
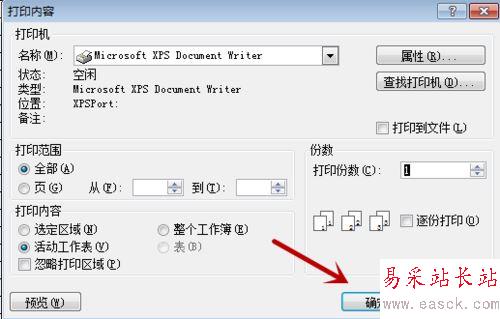
以上就是Excel如何设置横向打印,将纸张设置成横向打印的方法。相信看完之后对大家一定有所帮助。更多软件教程请继续关注错新站长站!
新闻热点
疑难解答