本文介绍Excel2016如何替换已经插入的图片,但是仍然保持原来图片设置好的尺寸大小及格式等信息。
Excel2016替换图片教程
有时候我们好不容易在表格中插入了图片,调整好了单元格的尺寸大小及图片尺寸,但是我们可能发现需要将图片替换掉,这时我们应该怎么办呢,千万不要删掉图片重新插入,这样就前功尽弃了。
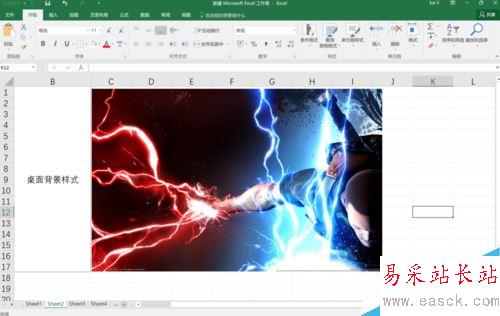
首先点击图片进行选中。

然后点击菜单栏中图片工具下面的格式,如下图红框所示。
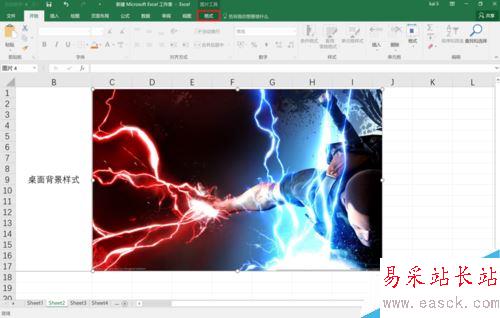
点击红框中的更改图片右下角的小三角,然后在弹出菜单中点击“来自文件”
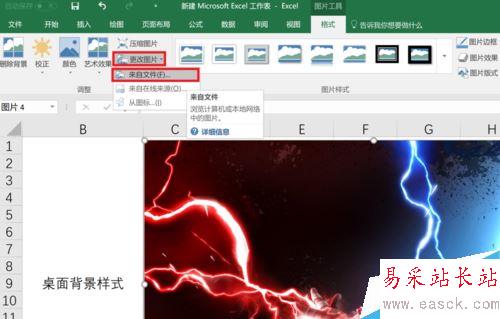
通过弹出的对话框,选择好想要替换成的图片,然后点击插入。
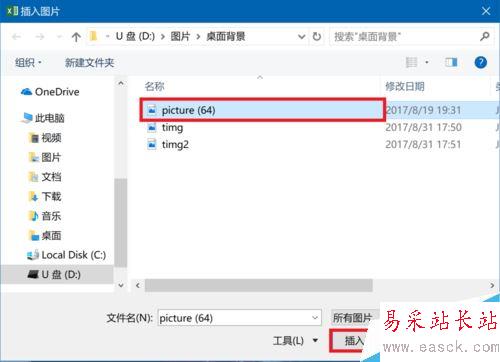
然后我们可以看到图片已经替换完成,而且其格式仍然保持不变,不需要做任何调整。
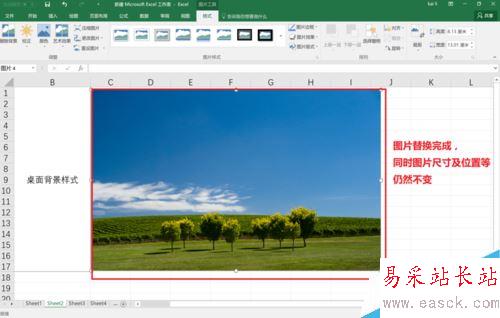
相关文章阅读:
Excel2016提示向程序发送命令时出现问题怎么办?
Excel2016默认保存路径怎么更改?Excel2016更改默认保存路径教程
Excel2016如何“以只读方式打开” Excel2016以只读方式打开教程
以上就是本篇文章的全部内容了,希望对各位有所帮助。如果大家还有其他方面的问题,可以留言交流,请持续关注错新站长站!
新闻热点
疑难解答