excel是我们常用的办公软件,有时为了单元格的效果,我们会增加一些好看的样式,那么excel如何在单元格左上方添加绿色三角图案?下面小编带来表格里添加绿三角的设置方法,希望对大家有所帮助。
表格里添加绿三角的设置方法
在桌面上找到excel的快捷图标单击,在excel的快捷图标上单击鼠标右键,在右键菜单里点击打开,将excel这款软件打开,如图所示:
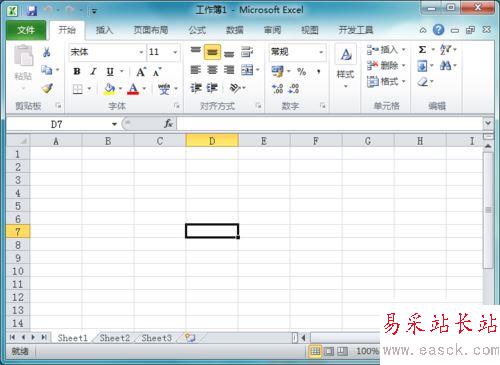
打开excel之后,我们在单元格内输入一些数据,并将该列选择,然后找到菜单里的数据选项,如图所示:
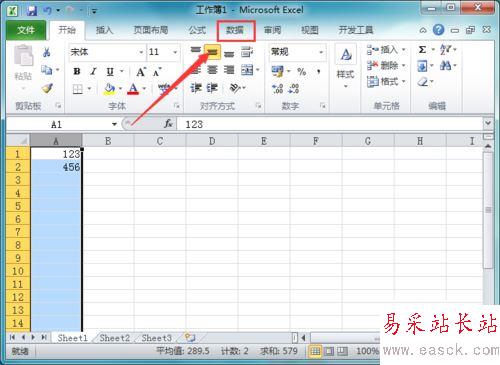
点击数据选项,在其工具里找到分列选项,如图所示:
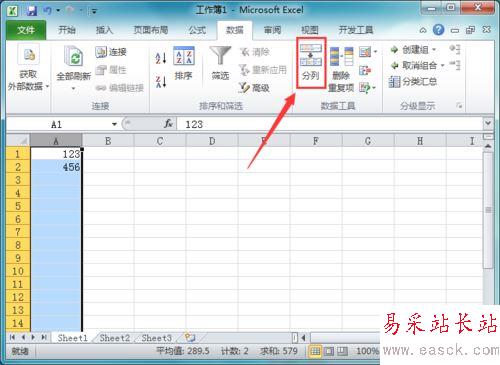
点击分列选项,弹出文本分列向导对话框,在该对话框找到下一步选项,如图所示:
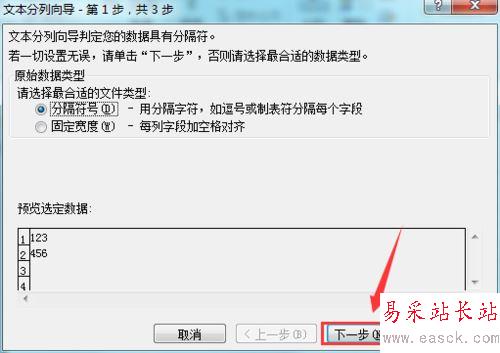
点击下一步选项,进入文本分列向导的第二步,在该对话框内保持参数默认,找到下一步选项,如图所示:
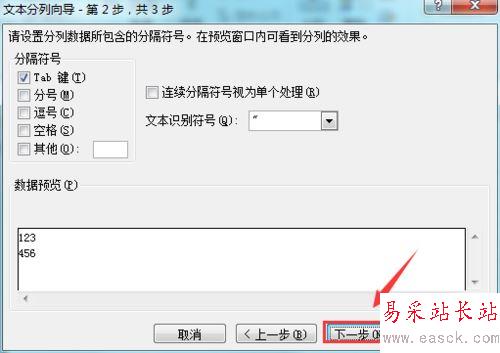
点击下一步选项,进入文本分列向导第三步,在第三步里找到列数据格式选项里的文本选项,如图所示:
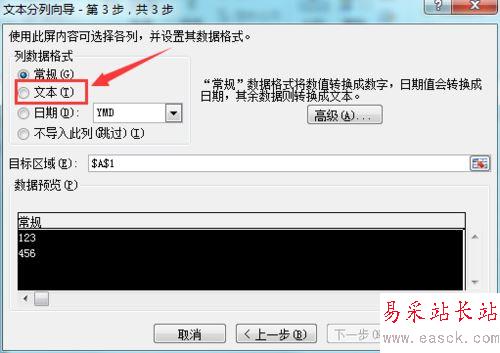
勾选文本前的复选框,然后点击完成可以看到我们的数据单元格里就出现了绿色的三角了,如图所示:
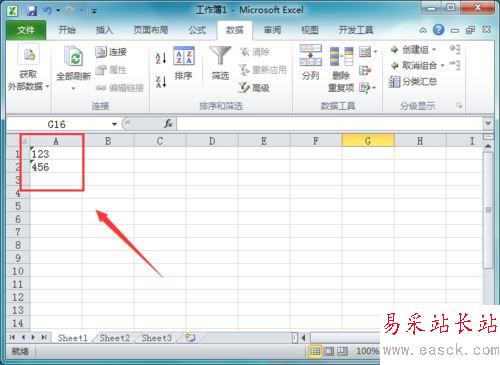
以上就是excel如何在单元格左上方添加绿色三角图案的介绍。相信看完之后对大家一定有所帮助。更多软件教程请继续关注错新站长站!
新闻热点
疑难解答