excel表格中的数据需要使用双坐标轴的图表来展示,该怎么制作双坐标轴呢?下面我们就来看看详细的教程。
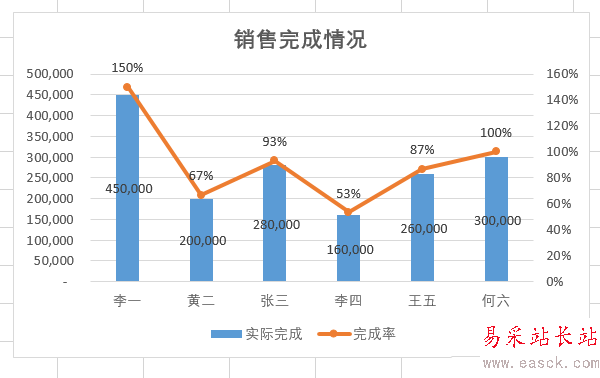
1、如图,为我们的原始数据,我们需要将实际完成和完成率两列的数据用双坐标轴图表来展示。
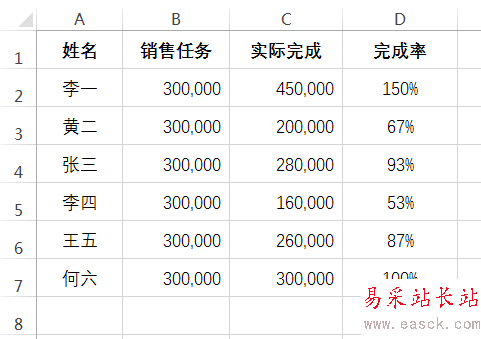
2、首先,我们需要选中“姓名、实际完成、完成率”三列的数据。同时按住Ctrl键,按鼠标左键拖选这三个区域的数据。选中这三列的数据后,选择EXCEL功能选项 插入-推荐的图表。
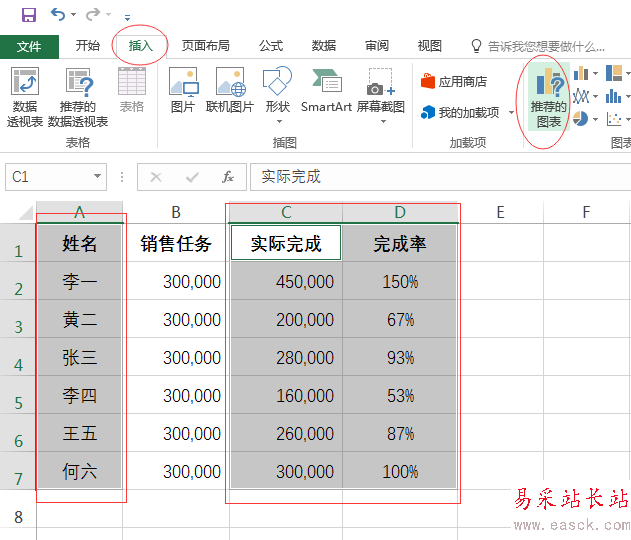
3、弹出插入图表对话框,选择 所有图表-组合 。如图,实际完成 图表类型我们选择 簇状柱形图,完成率 选择 带数据标记的拆线图;并将完成率 次坐标轴 对应的复选框 勾选上。点击 确定 按钮。

4、返回到工作表中,我们可以看到图表初步建好了。根据需要我们再来调整下图表。如图,选中折线的数据标记点,按鼠标右键,在弹出来的快捷菜单中选择 添加数据标签-添加数据标签,数据标签就添加上去了。如果想变动标签的位置,可以选中数据标签,选择功能选项 图表工具-设计-数据标签-居中/左侧/右侧/上方……。
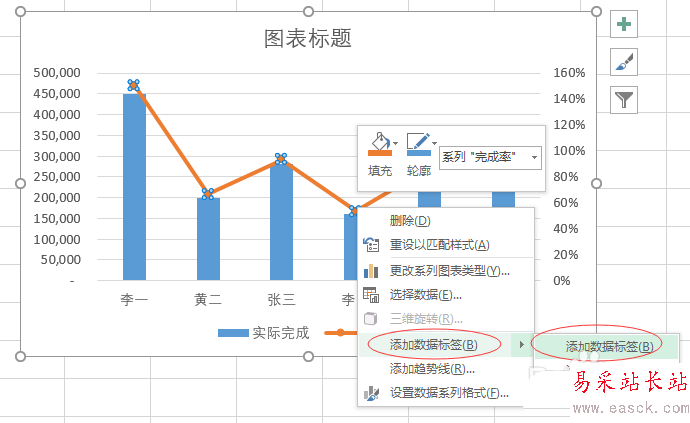
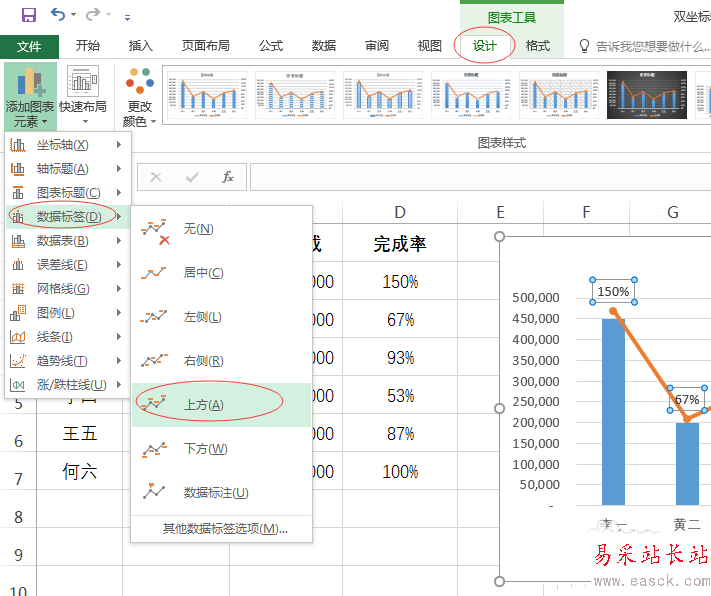
5、柱形的数据标签添加有点不同,同样是选中柱形,按鼠标右键,在弹出的快捷菜单里选择设置数据标签格式,然后在EXCEL工作表最右边会出现设置数据标签格式的对话框。如图,将 值 前面的复选框勾选上,标签位置选择居中。
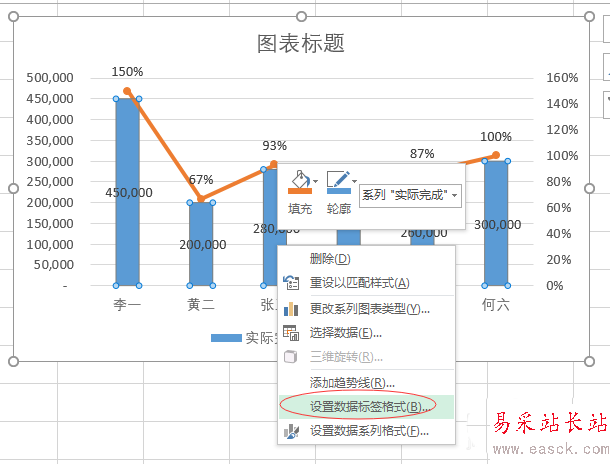
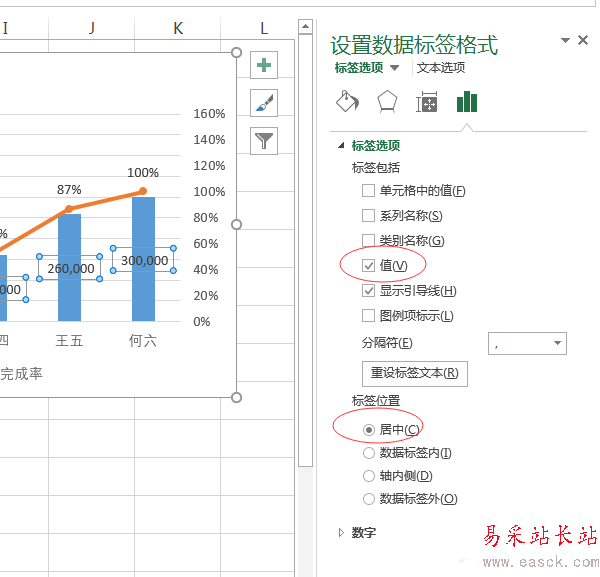
6、接着将图表标题更改下,直接选中标题,将鼠标光标移到标题框中,删掉原来的标题,改为我们需要的标题“销售完成情况”就可以了。我们需要的双坐标轴图表就做好啦。
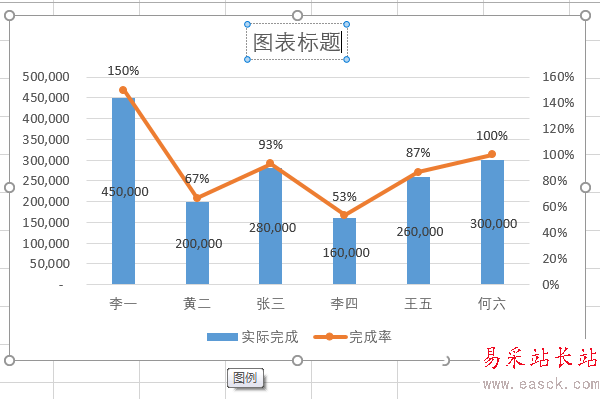
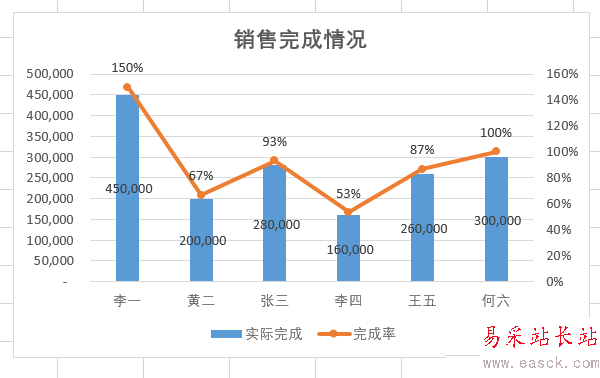
以上就是excel复合图表添加双坐标轴的教程,希望大家喜欢,请继续关注错新站长站。
相关推荐:
excel表格中怎么设置双坐标轴?
Excel表格中怎么制作漂亮的双坐标轴的图表?
Excel表图双轴坐标怎么做?Excel绘制双X轴双Y轴图表的教程
新闻热点
疑难解答