有时候在编辑一个比较大的表格的时候 ,为了防止输入的数据出错,需要同时核对首行与首列,这时只需要冰结首行与首列就可以了。下面就来看看怎么样锁定首行与首列的方法吧。

excel2016锁定首行首列教程
首先我们用Excel2016打开需要编辑的表格,需要冻结首行与首列,如图上红色的框线部分。
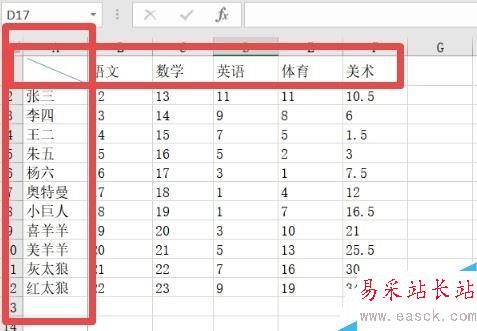
用鼠标选中移动部分最左角的单元格,如固定首行与首列的话,需固定住B2单元格。
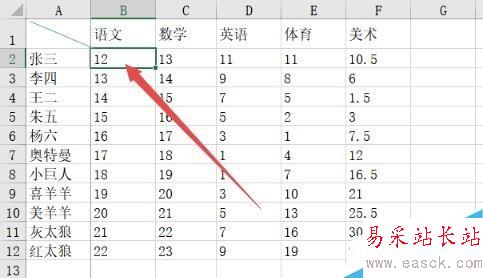
接下来点击Excel2016上的“视图”菜单
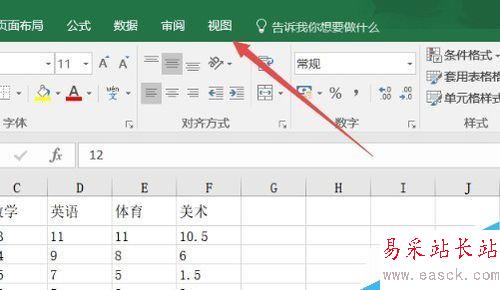
在打开的视图功能区点击“冻结窗格”图标。
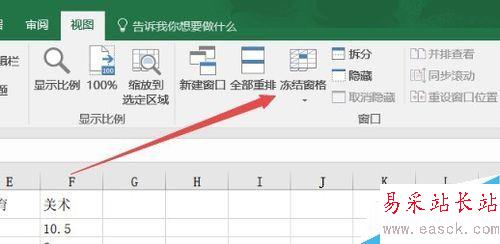
在弹出的下拉菜单中选择“冰结拆分窗格”菜单项。
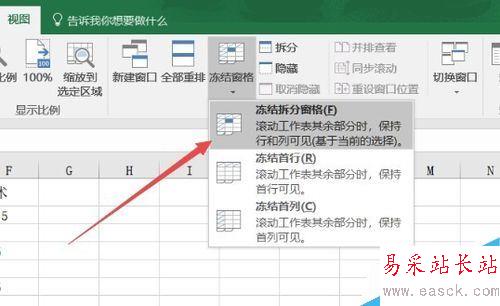
这时左右或是上下拖一下鼠标,可以看到首行与首列都冻结了。另外细心网页可能看到了,在首行与首列的框线都变的更实一些了哦。
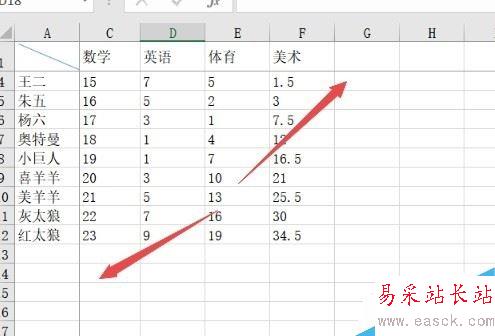
相关文章阅读:
Excel2016提示向程序发送命令时出现问题怎么办?
Excel2016默认保存路径怎么更改?Excel2016更改默认保存路径教程
Excel2016如何“以只读方式打开” Excel2016以只读方式打开教程
以上就是本篇文章的全部内容了,希望对各位有所帮助。如果大家还有其他方面的问题,可以留言交流,请持续关注错新站长站!
新闻热点
疑难解答