在使用excel表格的时候,我们通常会用到数据排序功能。下面,我就给大家说说excel2010如何实现多种模式的排序。
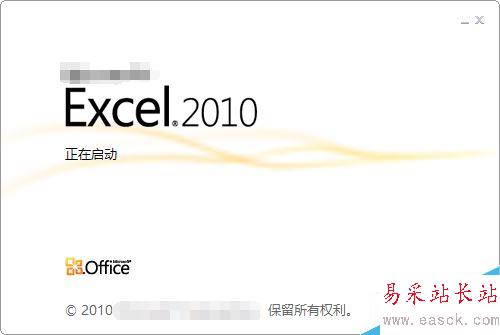
Excel2010数据排序功能使用教程
简单排序
如图所示为需要进行排序的数据表格。
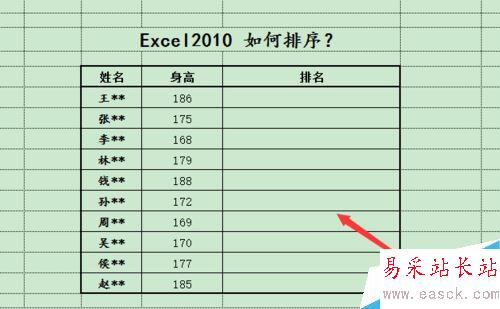
常规排序是将数据列选中,单击鼠标右键,选择“排序”-“降序”选项,在弹出对话框中勾选“以当前选定区域排序”,单击确定即可,如图所示。
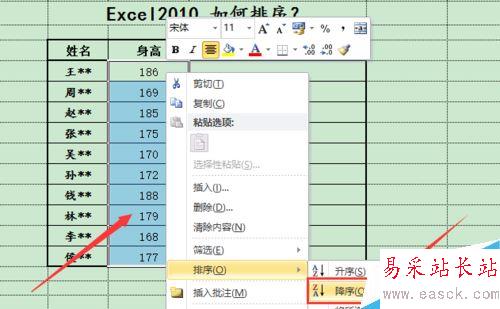
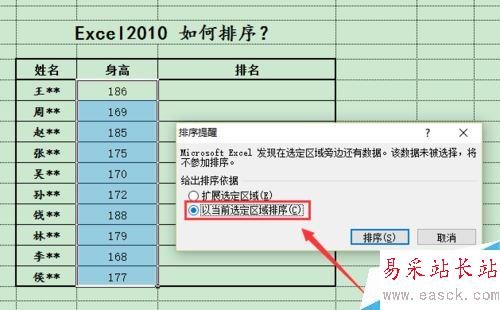
这样,数据列就进行了简单的降序排列了,如图所示。
(这里只是数据列进行了排序!)
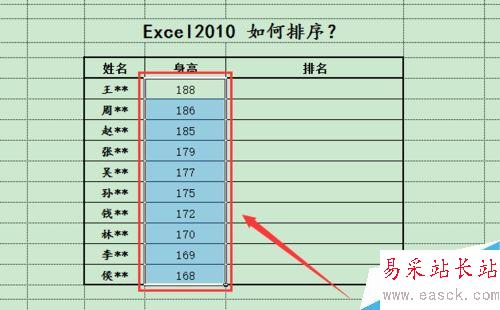
带前面文本的排序
还有一种排序就是连带前面的说明性文本一起排序的。
选中前面的文本列和数据列,单击鼠标右键,选择“排序”-“自定义排序”选项,如图所示。
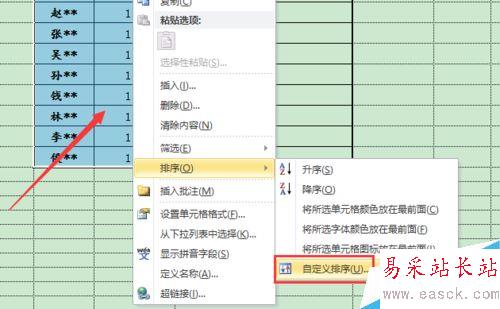
在弹出对话框中,将列选择为“数据列”,排序依据选择为“数值”,次序选择为“选降序”,如图所示。
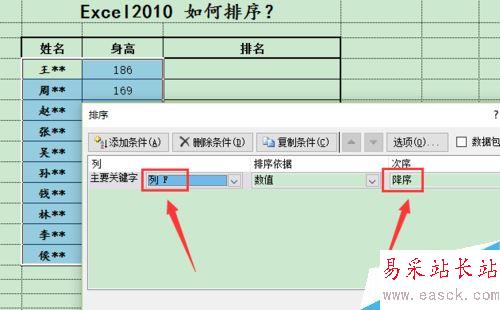
最后即可看到连带文本一起变动位置的排序,如图所示。
(数据原本对应的文本也一起跟随排序了!)
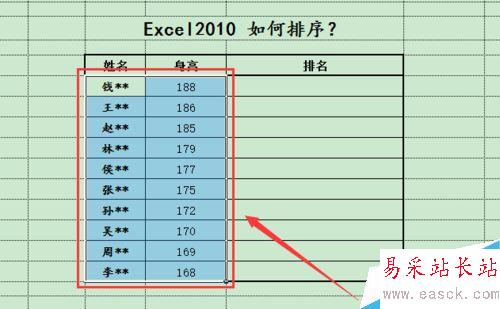
前面位置不变,后面排序序号
还有就是前面数据和文本位置不变,后面添加排序序号。
点击鼠标左键,选中第一个排序文本框,然后点击上方“插入公式”按钮,如图所示。
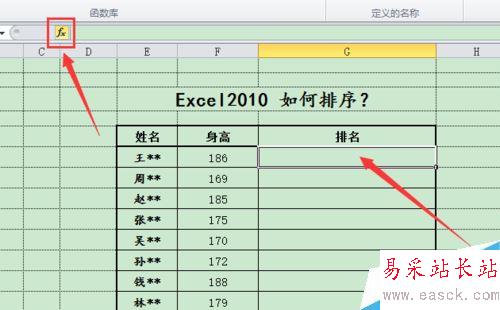
在弹出对话框中,将选择类型设置为“统计”,选择函数设置为“RANK EG”即可,如图所示。
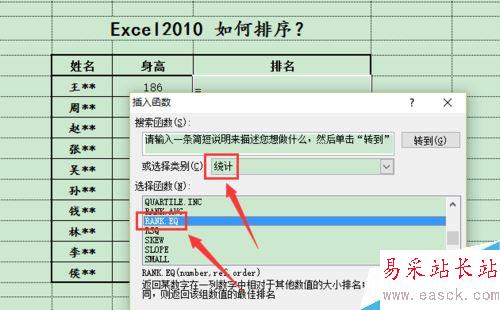
新闻热点
疑难解答