在EXCEL2010中制作条形码十分方便,可以调用系统内置的"Microsoft BarCode 控件14.0"来实现,配合激光打印机和专业纸张,可以制作出与专业条形码机与软件相媲美的效果,可节省不少办公开支
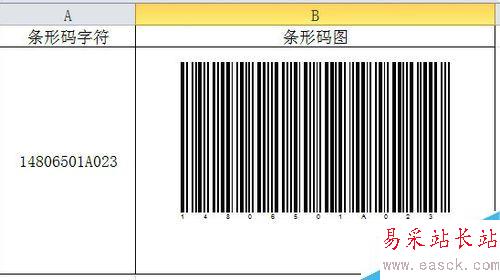
Excel2010条形码制作教程
第一步:调出"开发工具"选项卡
打开EXCEL2010,发现"开发工具"选项卡没有显示出来

点击"文件"选项卡下的"选项",弹出"EXCEL选项"对话框,点击"自定义功能区"选项卡,勾选"主选项卡"下的"开发工具",点击"确定"按钮,退出对话框
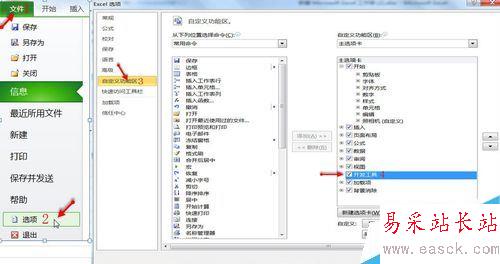
"开发工具"选项卡,被显示出来了
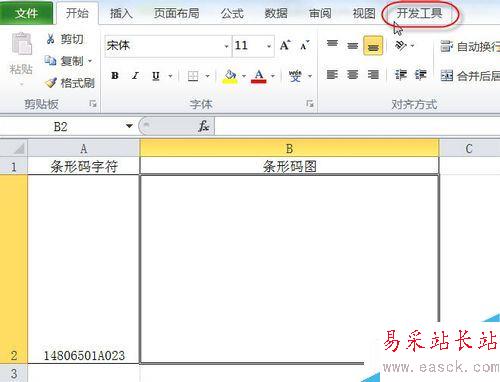
第二步:调出"Microsoft BarCode控件14.0"
点击"开发工具"选项卡,"插入"-"其他控件"
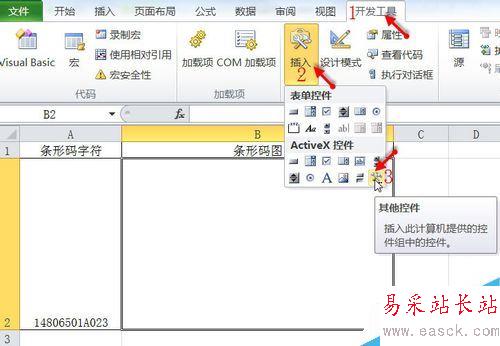
"其他控件"对话框内找到"Microsoft BarCode控件14.0"点击一下,并按"确定"按钮
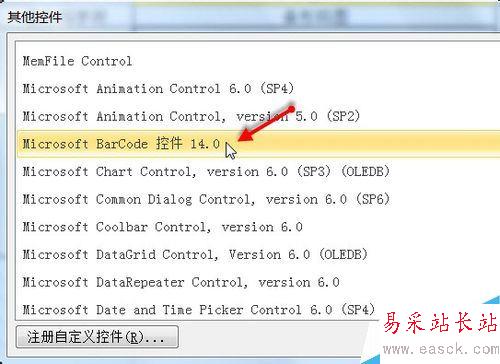
此时鼠标变为"+"形状,根据实际需要,拖动鼠标画一B2单元格大小的矩形
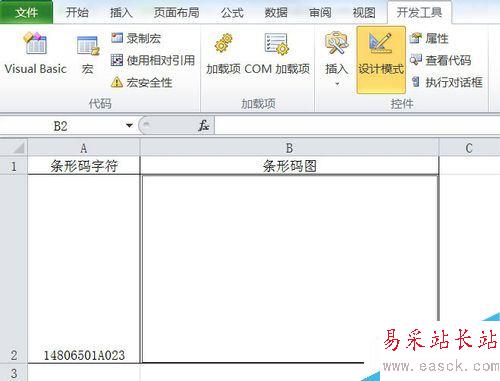
放开鼠标自动生成了一个条形码
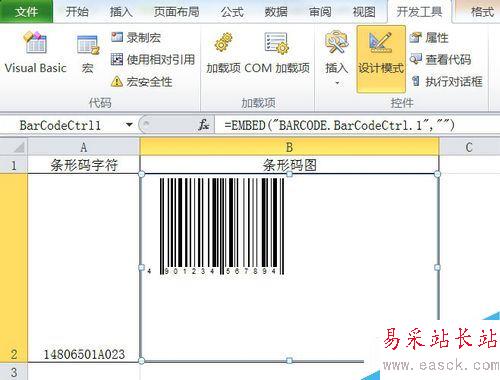
第三步:对条形码进行相关设置
右键点击"条形码"对象,弹出快捷菜单中选择"Microsoft BarCode控件14.0对象"并单击"属性"命令项
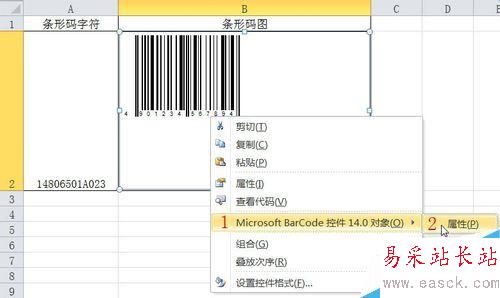
弹出"Microsoft BarCode控件14.0对象"对话框,按照实际需求选择一种样式,本例选择第6种样式,并按"确定"按钮,此时条形码发生了变化

新闻热点
疑难解答