Excel堆积柱形图如何同时显示合计值和构成值?我们制作堆积柱形图时,往往只能看到各个组成部分的值或占比,但无法形象地体现出整体部分。作者这里介绍的就是通过设置柱形图的格式,将合计值、构成值同时显示的操作办法,希望对大家有所帮助。
Excel堆积柱形图如何同时显示合计值和构成值?
1、按Ctrl+A全选表格,点击"插入"菜单下的"堆积柱形图"插入图表。
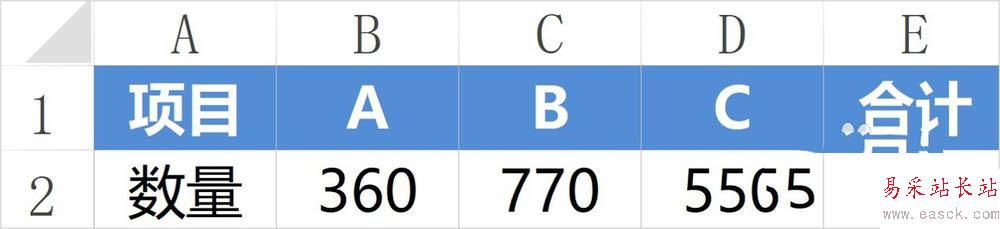
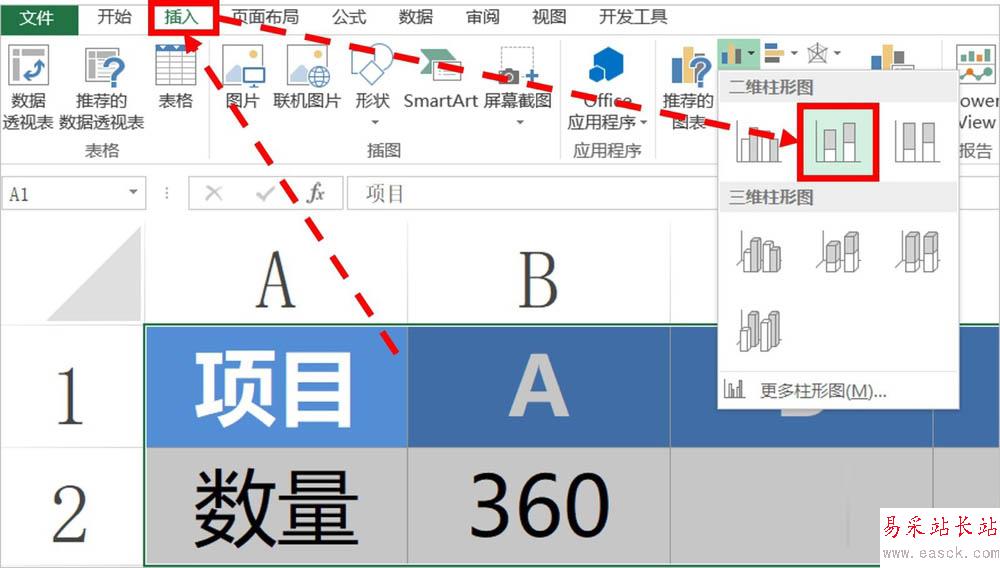
2、这时,图表会将构成值(A、B、C)和合计值(合计)分别以柱形图显示。
这显然不是我们想要的效果,我们点击"选择数据"进行调整。

3、点击"切换行/列"(下图1),切换数据序列和轴标签的位置(效果如下图2所示)。
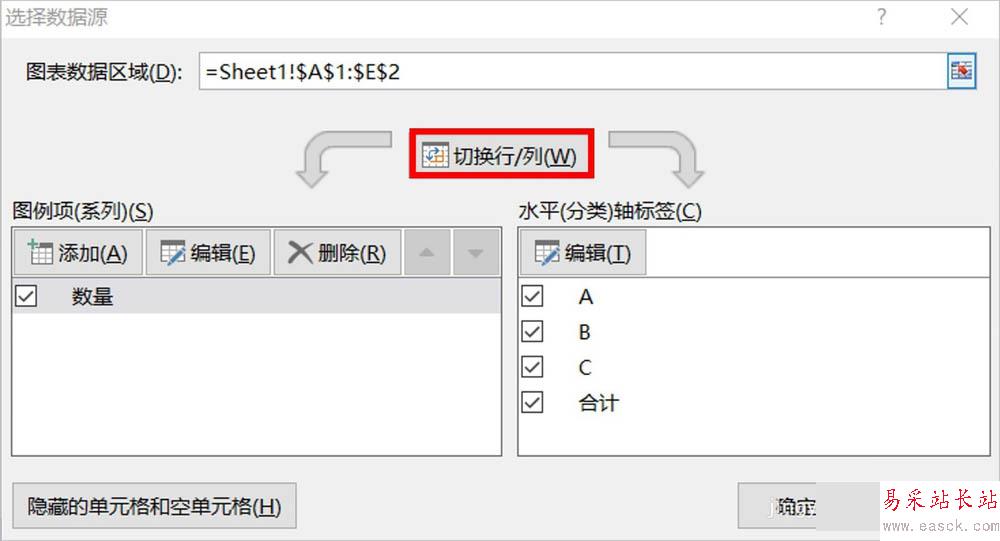
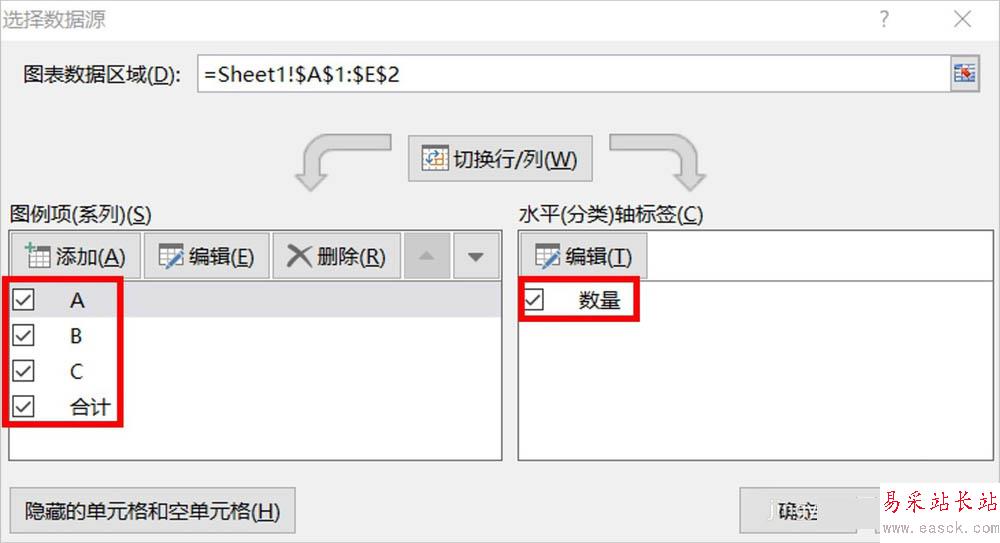
4、设置完成后的效果如下图,已经实现了堆积柱形图的效果。
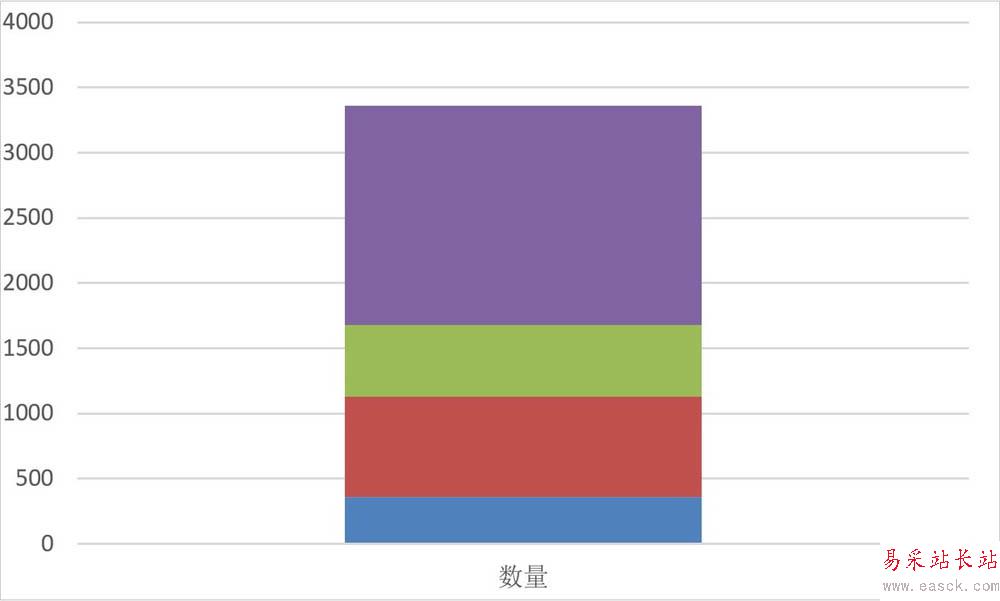
5、此时,合计值和构成值是堆积在一起的。
点击选中柱形图的柱形后,鼠标右键单击,选择"更改图表类型"(下图1)。
我们将构成值设置为次坐标轴显示(下图2),效果图如下图3。
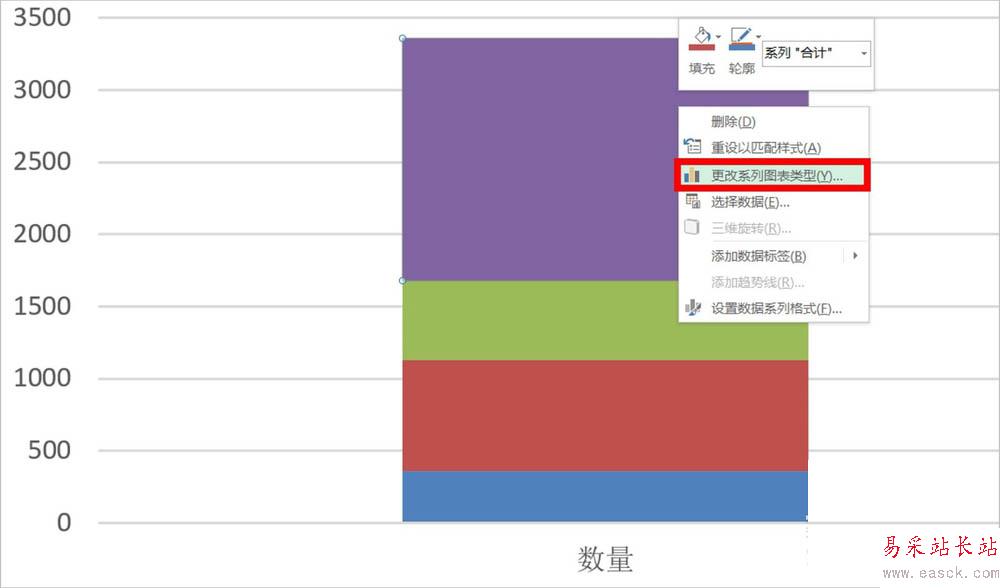
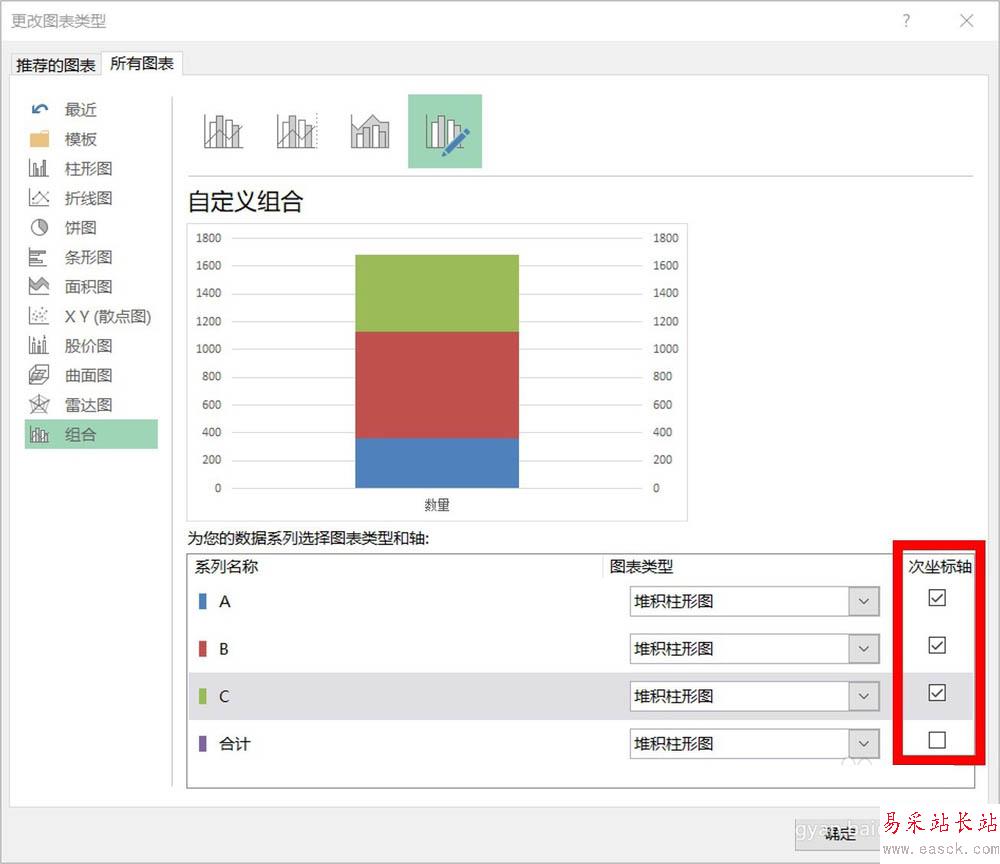
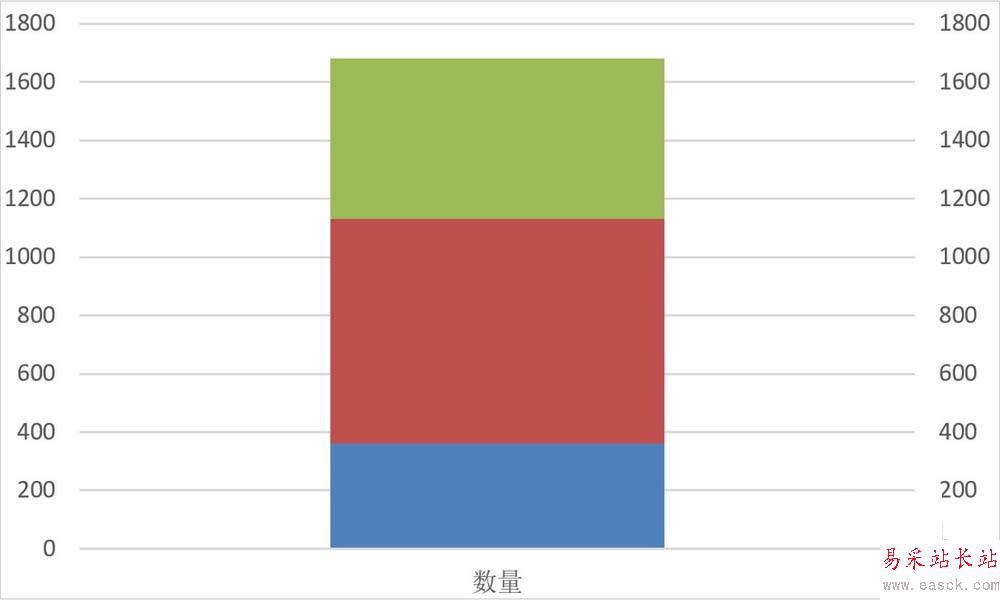
6、再次选中柱形图并鼠标右键单击,选择"设置数据系列格式"(下图1)。
我们设置次坐标轴的分类间距由150%改为250%。
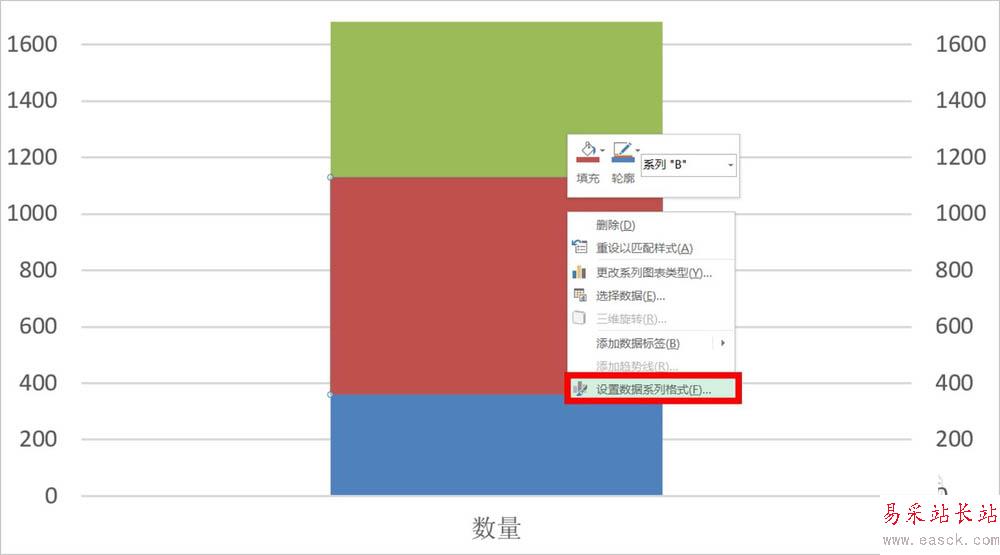

7、然后,为堆积的柱形添加数据标签(选中柱形>鼠标右键单击>点击"添加数据标签",下图1),下图2是效果图。
合计的数据标签我们可以鼠标左键单击选中后摁住不放,将标签拖到最上方(下图3)。
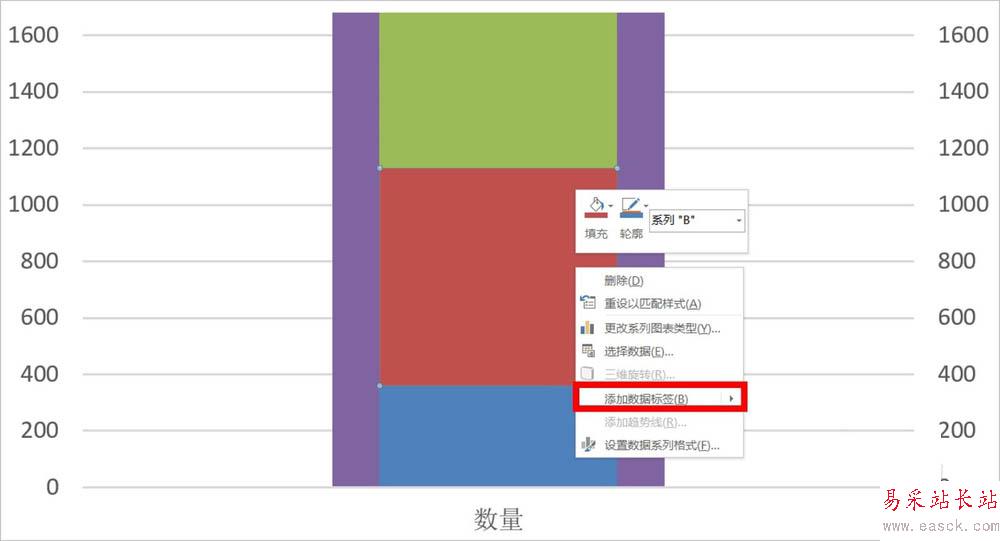
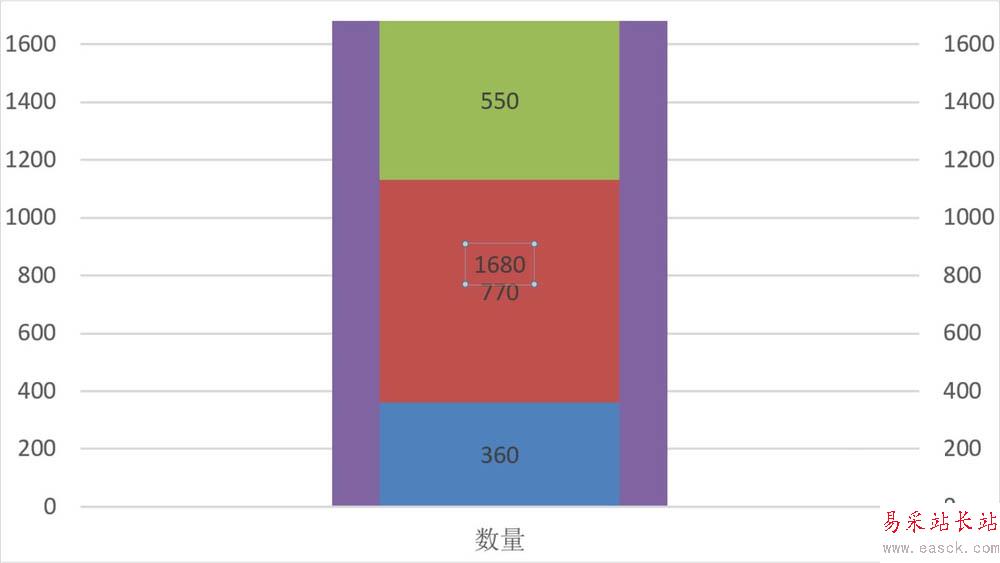
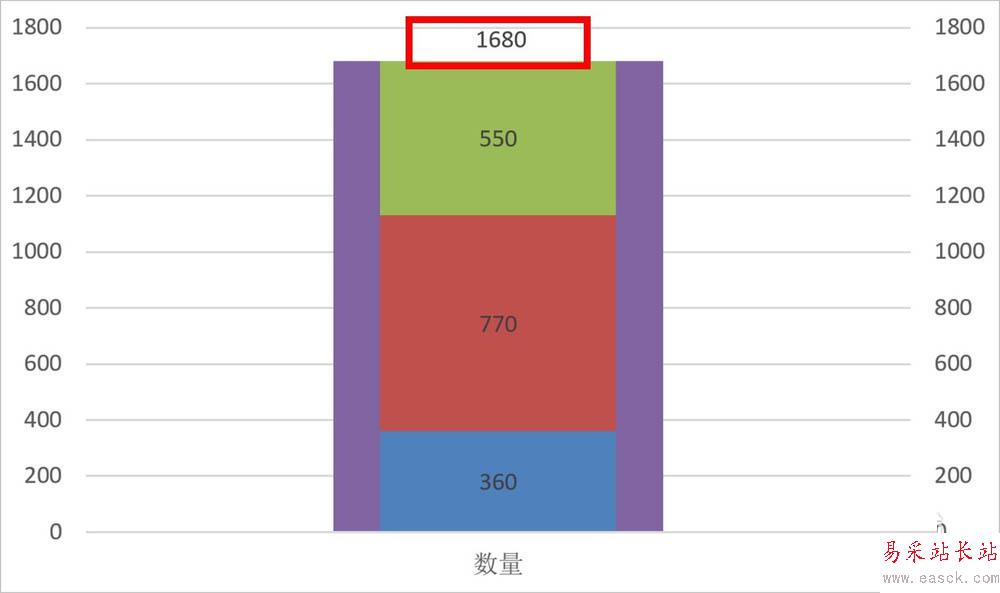
新闻热点
疑难解答