excel默认自带的图表类型只有横向折线图,当需要表示数据在纵轴方向的变化时,或者与条形图混排时表现条形图的趋势时,可以采用纵向折线图来展示,本例展示的如何制作这样的纵向折线图。
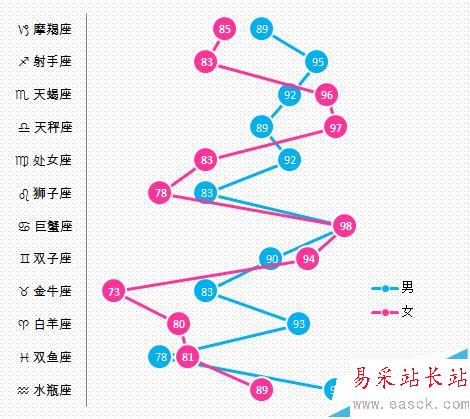
1、如下图所示是本例所示数据,本例要通过散点图的方式来展示纵向折线图,因此需要新增一组辅助列来构造散点图,辅助列从0.5开始以1为步长增加是为了后续散点图刚好在坐标中间,增加辅助列后如图2所示。
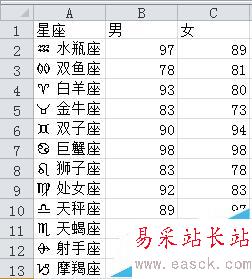

2、选中这几列数据,插入-条形图-簇状条形图,得到的如下图所示。

3、选中其中一个数据列(本例中的“男”或者“女”)的数据,设计-更改图表类型-带直线和数据标记的散点图,按照这样的方式处理完两个数据列后,得到的是图2所示的图,但是这个并不是我们所期望的折线图,还需进一步调整。
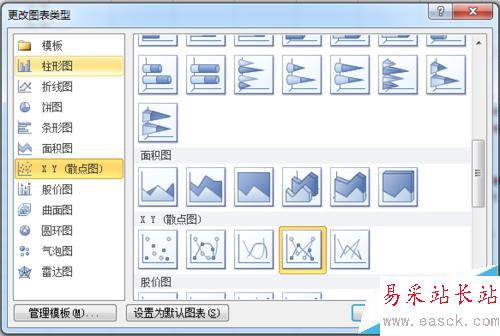
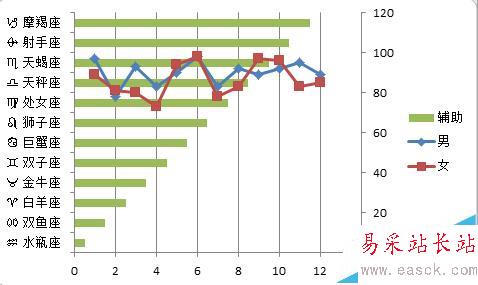
4、如下图所示,选中折线上的数据-设计-选择数据,X轴选择数据列,Y轴选择辅助列,得到图2所示。
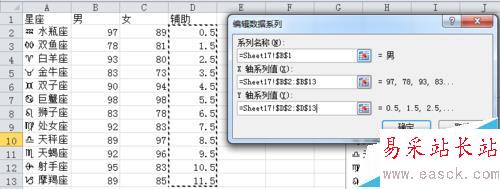
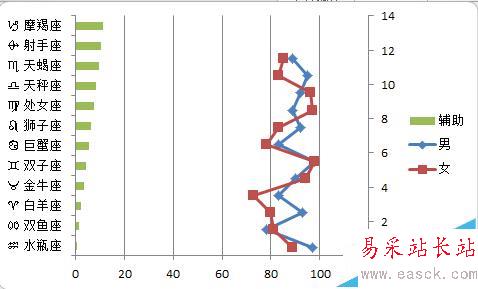
5、将辅助列的条形图设置填充为“无填充”,调整横坐标的最小值和最大值为70和110,目的是为了让数据在绘图区的中间;这时候发现由于次坐标轴的最大值没有正确设置,所以散点图并没有对齐,因此需要设置次纵坐标轴最大值为12。
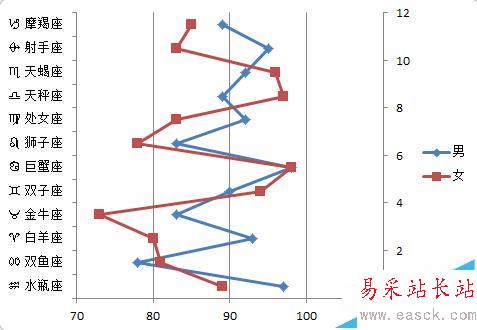
6、美化步骤:调整数据标记的大小为19,分辨设置两个数据系列的颜色和线型的颜色,删除次纵坐标轴,删除横坐标轴,设置网格线的颜色为浅灰,图表区的填充为图案填充,给数据添加数据标签(选择X轴的数据显示)并设置居中显示,字体颜色设置为白色,得到成图如下图所示。
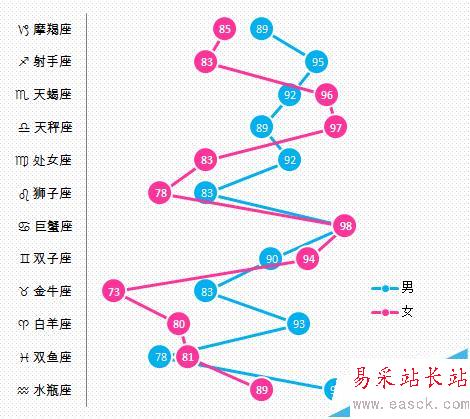
相关推荐:
Excel折线图的横坐标怎么修改?
Excel折线图怎么设置坐标轴起点不为0?
EXCEL怎么制作散点图折线图等横坐标纵坐标互换?
新闻热点
疑难解答