每个公司都会用图表信息图的方式来表示或对比数据,相信很多人都会用柱形图、折线图、饼形图去表示,但是复杂的,又有雨伞又有增长率的,就不一定每个人会做了。没关系,今天小编教大家一套方法。
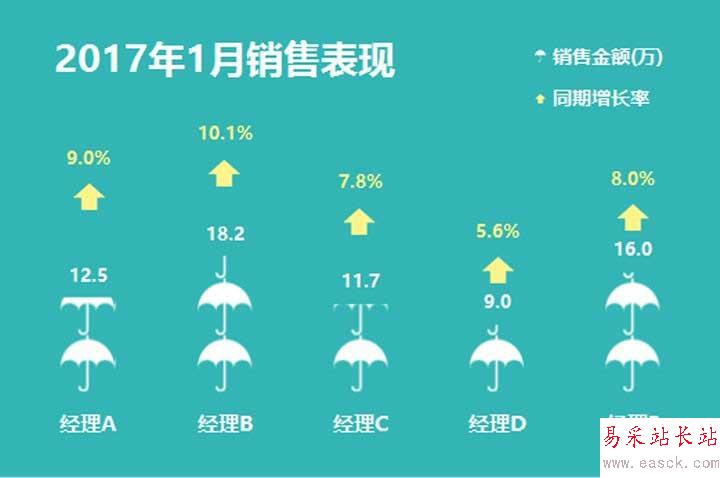
1、插入线柱图。选择数据源,插入组合图表,“销售金额”设置为“簇状柱形图”,同期增长率设置为“折线图”,并点选“次坐标轴”
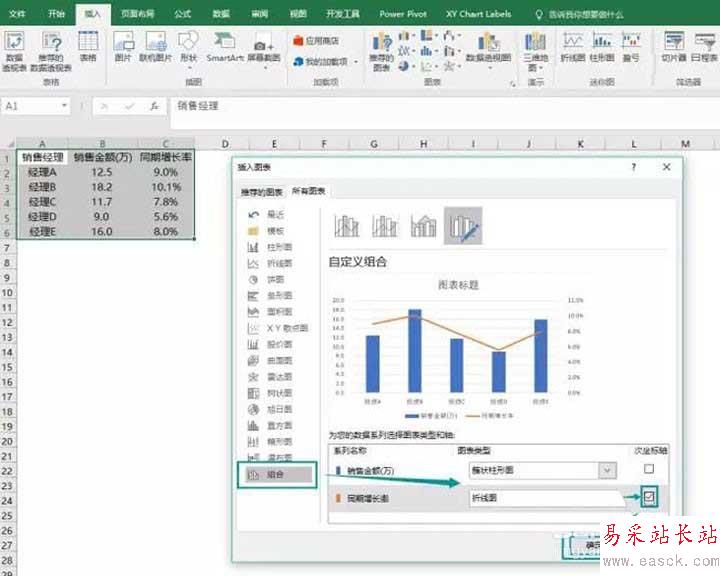
2、更改图表格式
a、删掉网格线,将Y轴边框设置为“无轮廓”,将主、次纵坐标轴的标签设置为无
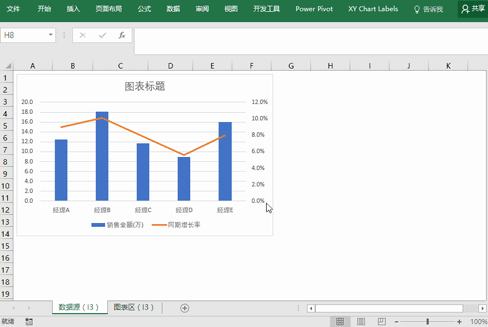
‚b、更改图片背景的填充色,RGB值为:50 181 180
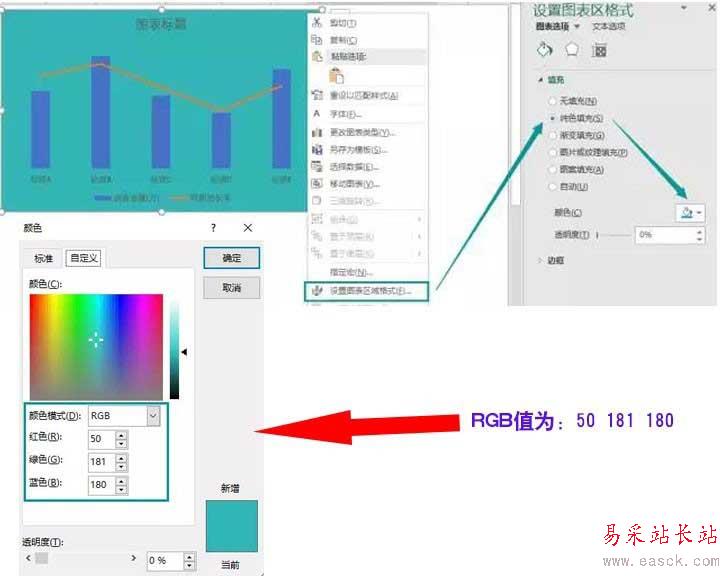
c、ƒ更改标题名称,调整字体(微软雅黑)、大小、颜色(白色)及位置,将主纵坐标轴的最大值设置为35(避免线柱重合)
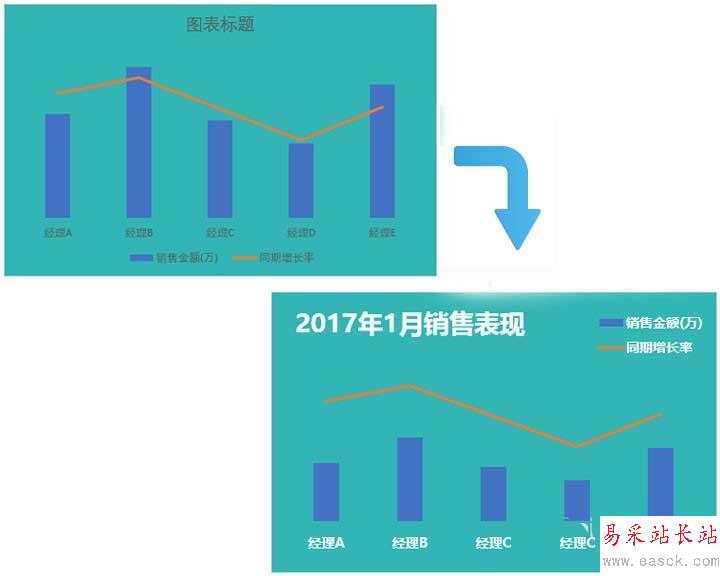
3、更换柱子和折线
a、先将雨伞图片放到Excel中来:插入菜单 < 图片 < 雨伞图片
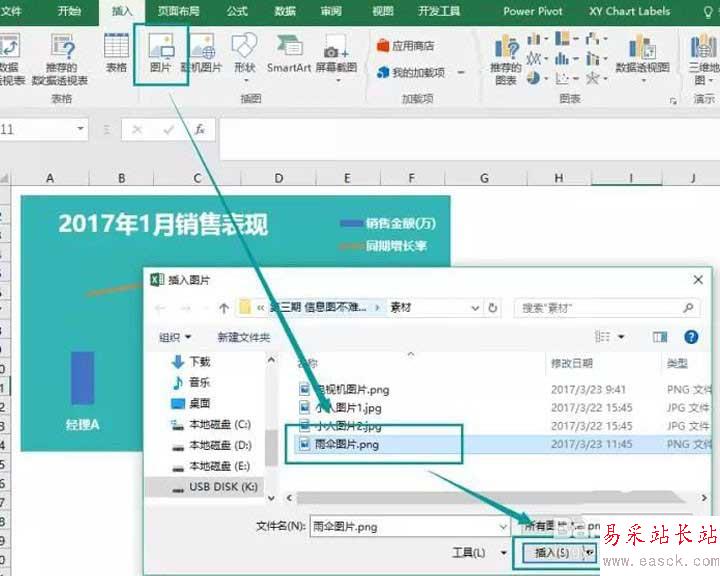
注意因为雨伞图片是白色的,所以插入之后的效果如图所示,啥也看不到,但能选中!
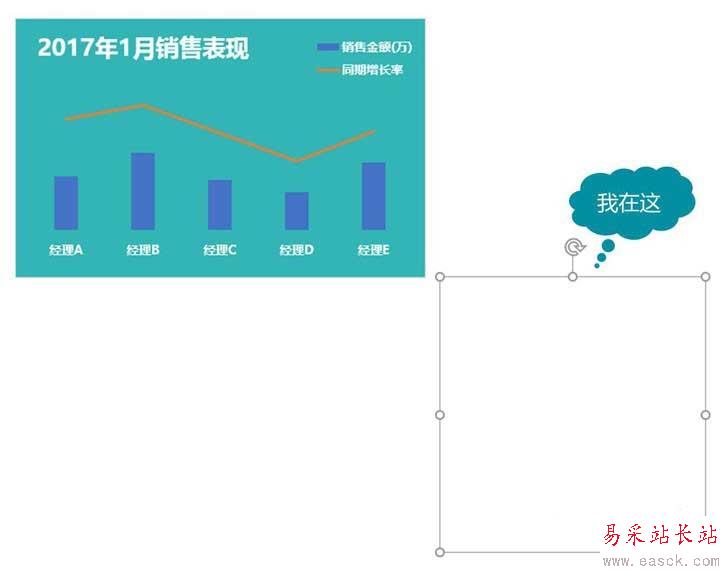
b、‚选中图片复制(Ctrl+C),然后点击柱子,粘贴(Ctrl+V)。这时候呢,你会发现你的每个柱子只有一把小雨伞,而且还是变形的,不要紧,接着往后看。
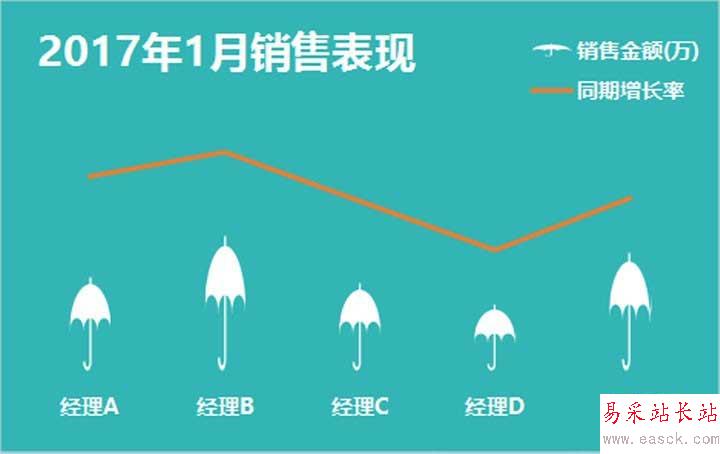
右击柱子,选择设置数据系列格式< 填充< 层叠,小雨伞们就排队出现啦~
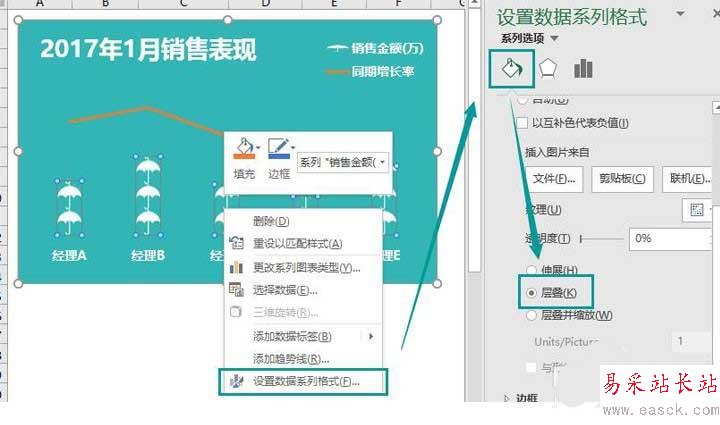
c、接下来就剩下折线,首先我们需要一个向上的箭头。插入菜单 < 形状 < 向上的箭头

调整箭头填充和边框颜色,RGB值为:252 243 140。选中箭头,复制,然后选中折线,粘贴
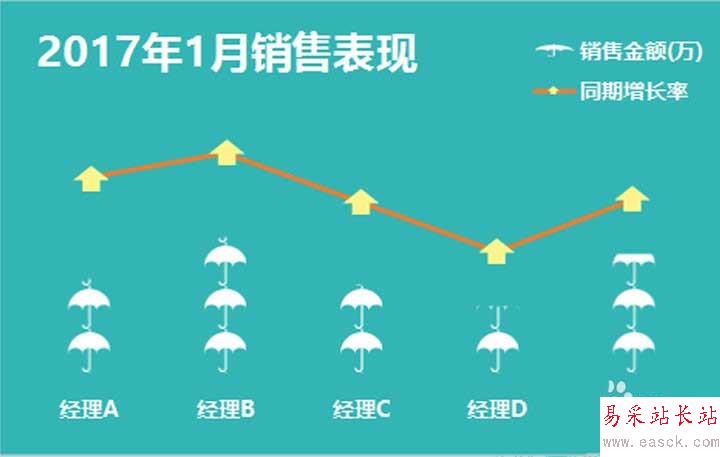
选中折线,右键单击,选择设置数据系列格式 < 线条 < 无线条,线条就没有啦~
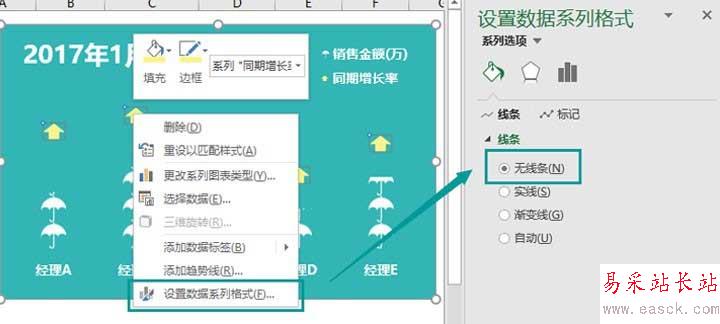
d、 然后添加数据标签,调整字体、大小和颜色就大功告成啦!
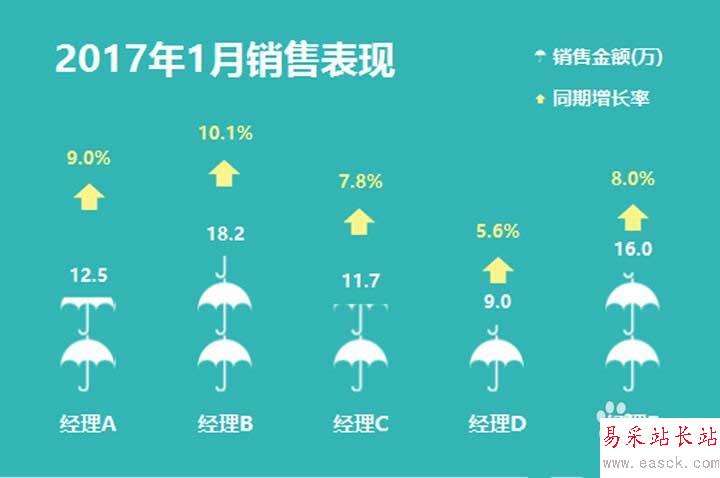
新闻热点
疑难解答