在Excel表格中插入折线图是我们经常遇到的问题,如果折线图中有多个数据系列,其中某一个数据系列的比其他数据系列的数据小很多,这样的话该数据系列的折线就很难看出变化,其实这种情况下我们可以给该数据系列设置单独的纵坐标,即让整个折线图有两个纵坐标,现在小编就和大家分享Excel2016表格折线图添加双纵坐标的方法。
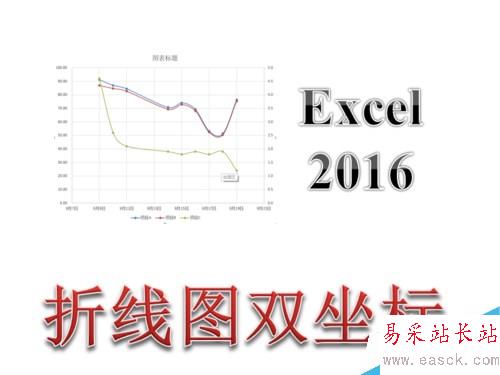
Excel2016折线图怎么添加双纵坐标、次坐标轴?
打开需要添加折线图的Excel表格,选中需要绘制折线图的数据区域。
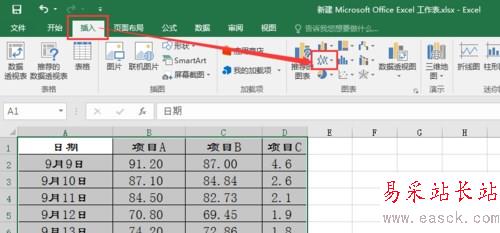
点击“插入”选项卡中“图表”选项组的折线图选项。

从小编的示例中可以看到项目C的数据很小,折线处于图表的最下方,没有指导意义,现在小编就将项目C设置单独的坐标轴。
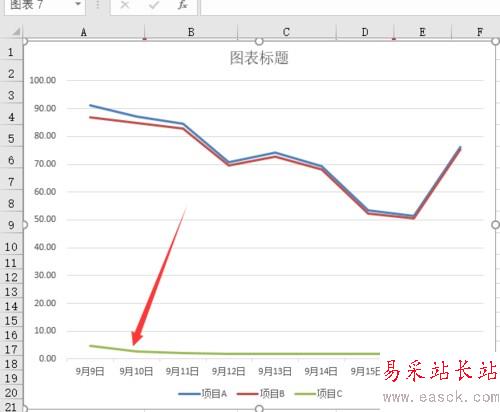
在需要设置次要纵坐标的数据系列折线上点击鼠标右键,然后点击“设置数据系列格式”。
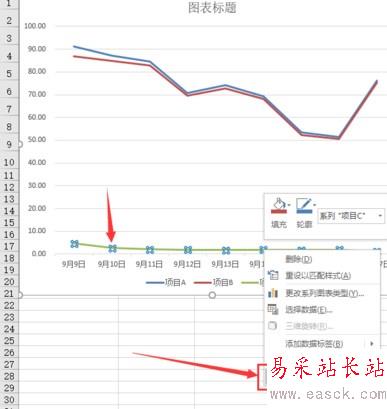
在软件右侧的设置窗口中,点击“数据系列”选项中的系列绘制在“次坐标轴”。
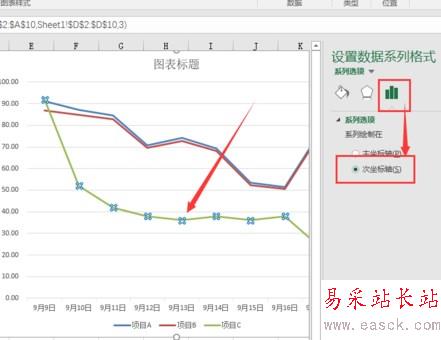
此时就可以看到折线图中刚才选中的折线已经有单独的纵坐标了。
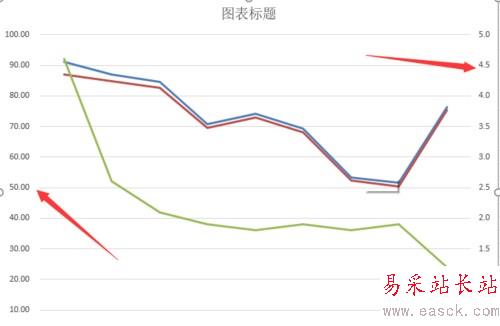
教程中使用的是Excel2016,与其他版本界面可能略有不同。
相关文章阅读:
Excel2016另存为在哪?Excel2016另存为找回教程
excel2016公式怎么加密?excel2016公式保护加密教程
excel2016密码怎么设置?excel2016保护密码设置技巧
新闻热点
疑难解答