瀑布图源于形似瀑布,常用来反映数个特定数值之间的数量变化关系
Excel2016瀑布图绘制教程
新建一个EXCEL表格,输入数据。
最好是增量、减量数据,这样做出的瀑布图才有对比。

在数据区域单击右键,依次点击“插入”—“图表”—“所有图表”,选择“瀑布图”
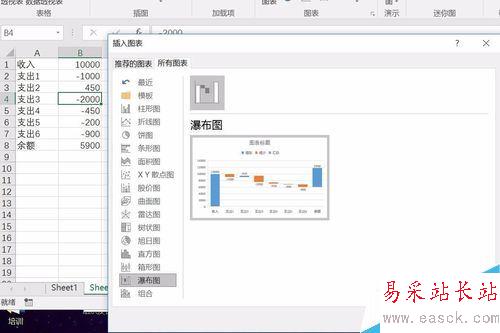
点击“确定”,生成瀑布图。
从图中可以看出增减变化还是一目了然的。
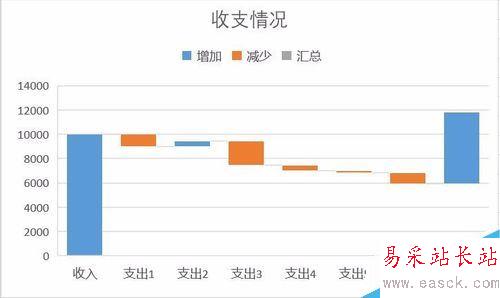
给瀑布图添加数据标签。
数据标签默认的分布方式是 增加值位于上方,减少值位于下方。
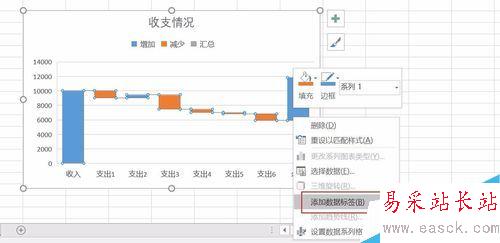
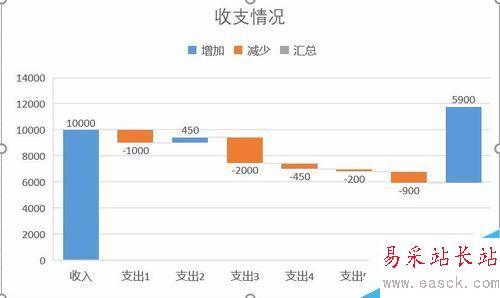
在右方还可以根据个人需要设置数据标签格式;也可以修改图例。
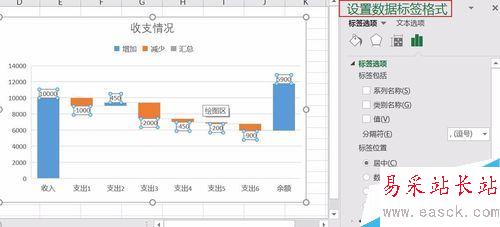
经过修改与美化之后,得到了最后的效果图。
看图就可以发现收入支出情况一目了然,非常便于做展示。
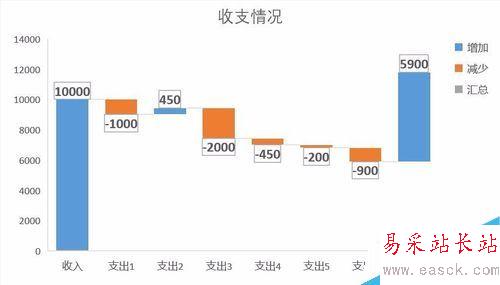
使用EXCEL2010及以上版本数据区域最好是由增量数据和减量数据组成,这样展示效果更加明显。
相关文章阅读:
Excel2016默认字体怎么修改?Excel2016默认字体永久更改教程
Excel2016无法打印预览怎么办?Excel2016打印预览不可用解决方法
Excel2016不显示”0“怎么办?Excel2016不显示0的解决方法
Excel2016打不开怎么办?Excel2016打开无响应的解决方法
新闻热点
疑难解答