本篇介绍一下在excel中如何设置最近使用文档的个数,“最近使用的文档”的功能能够记录用户最近几天打开过哪个文档,从而为用户下次打开该文档提供方便。像下图这样。(软件版本:office 2016 系统:win10)
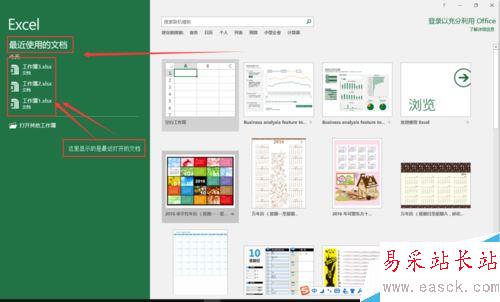
Excel2016“最近使用的文档 ”显示个数如何设置?
第一步.打开任意一个excel文档 或者新建一个空白文档。
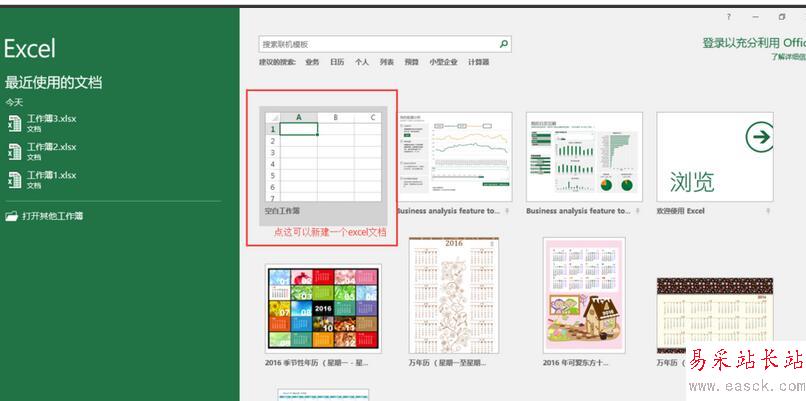
第二步.点击左上角的 “文件” 选项卡
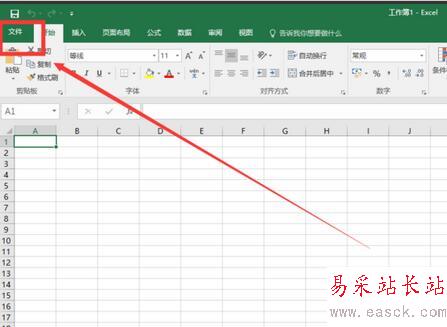
第三步.点击“文件”后,出现如图画面,再单击 “选项”
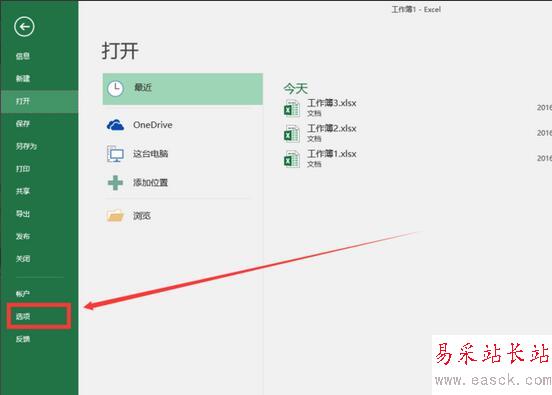
第四步.选择左侧的“高级”,然后往下翻
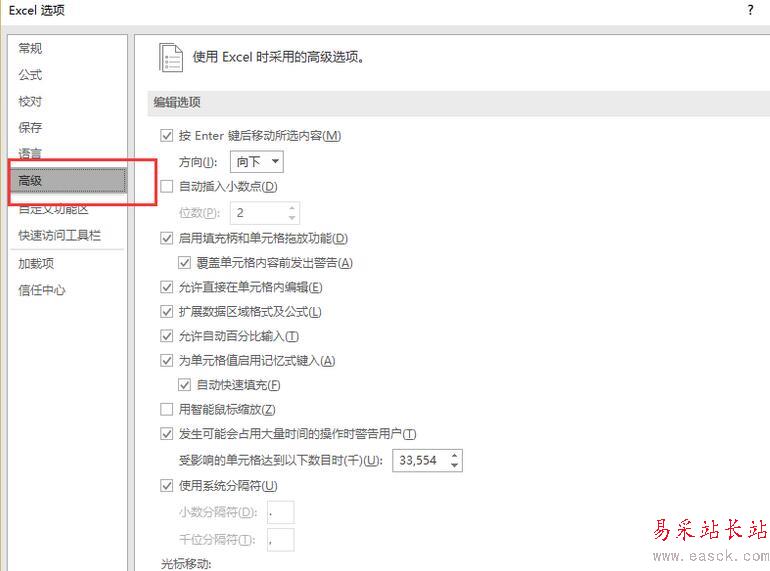
第五步.往下翻后看到“显示”一栏,可以看到“显示次数目的最近使用的工作簿” 在后面的框里输入需要显示的数量就可以了。
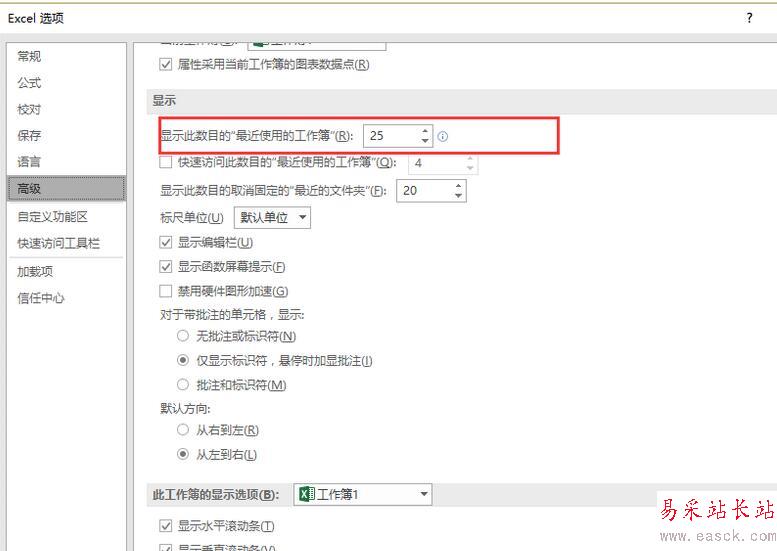
最后(看图),这里显示 的是就是你最近打开的文档,现实的数目取决于你设定是数值(例子:假设你设置此处显示5个文档,那么 这里就会显示5个 你最近打开的文档)
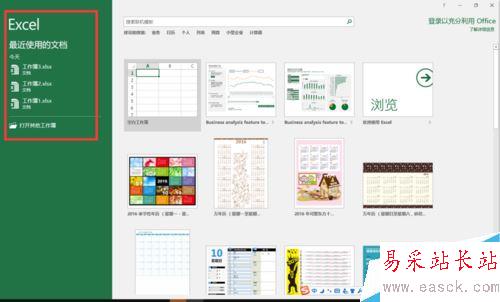
“最近使用的文档” 的设置值必须小于等于50如果需要关闭这个功能将数值设置为零即可
相关文章阅读:
Excel2016瀑布图怎么做?Excel2016瀑布图绘制教程
Excel2016默认字体怎么修改?Excel2016默认字体永久更改教程
Excel2016无法打印预览怎么办?Excel2016打印预览不可用解决方法
Excel2016不显示”0“怎么办?Excel2016不显示0的解决方法
新闻热点
疑难解答