excel处理数据时,有时为了更好的显示数据的对比,特别是不同类别数据对比时,往往会用到多层柱状图,这里我们就介绍多层柱状图的创建方法,图片为基础数据和我们最后生成的多层柱状图。
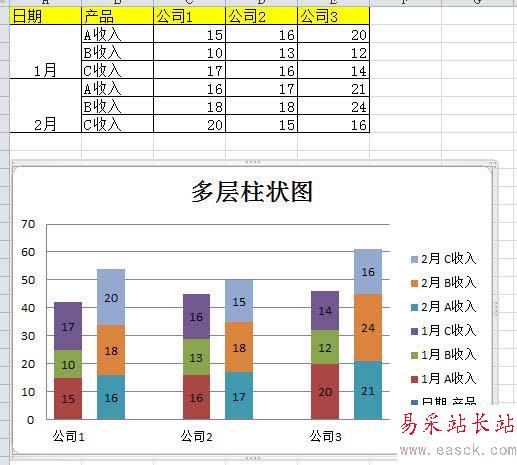
1、整理基础数据,将基础数据每类数据根据月份按列错开,同时将不同公司类别的数据,以列间隔开,见图所示。
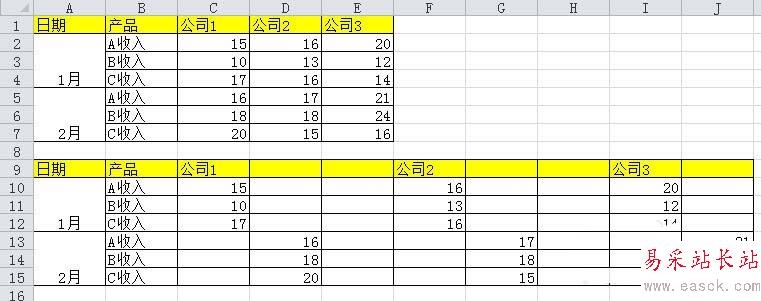
2、选中整理后的基础数据,在插入菜单选项卡中,点击插入图表,选择柱状图,在二维柱状图中,选择第二个,点击确定后,就会得到一个基础的多层柱状图。
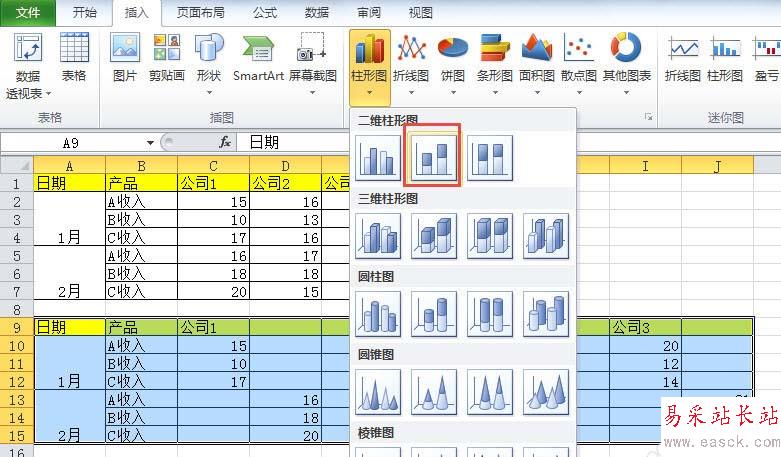
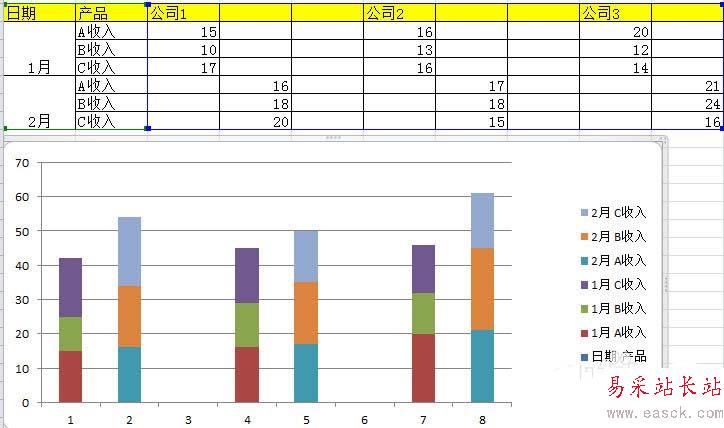
3、下面我们对多层柱状图的格式进行调整,选中柱状图,右键,在弹出菜单中选择“设置数据系列格式”,将“分类间距”左移至0,此时柱状图调整为目标柱状图的距离间隔。

4、下面我们增加柱状图上的数据标签,选中柱状图,右键,在弹出的菜单中选择“增加数据标签”该动作需要在每个柱状图的类别上进行操作。
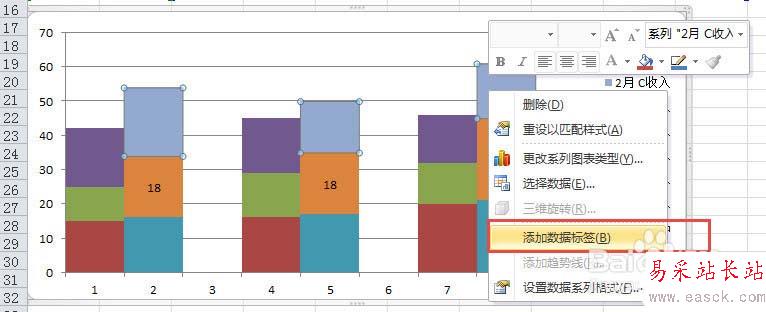
5、下面我们修改柱状图最底层的类别项,正常的应为公司A,公司B,公司C,这里我们点击选中柱状图,右键,弹出的菜单中选择“选择数据”,在水平(分类)轴标签中,点击编辑按钮,选中表格第一行中公司1至公司3所在的列行即可。
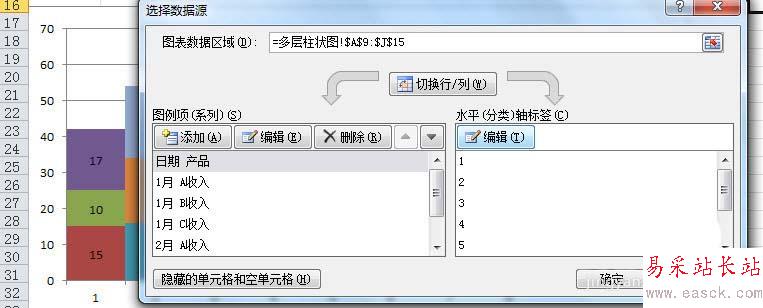
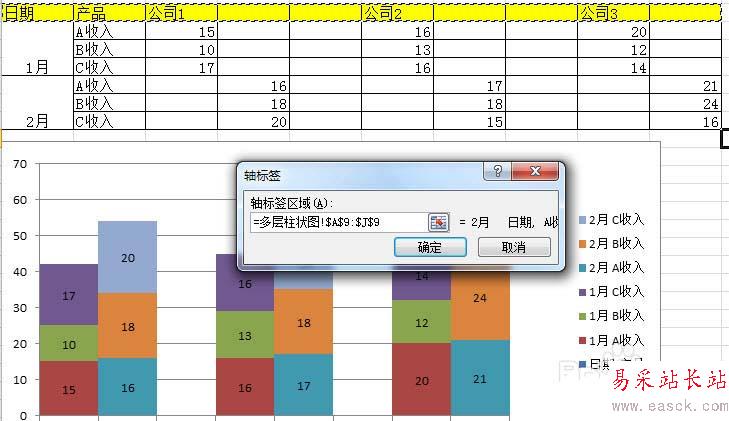
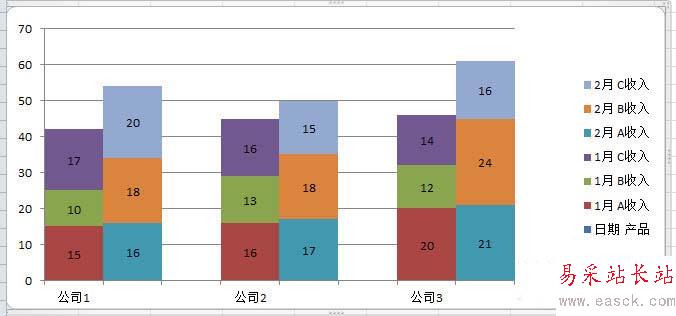
6、最后,我们来为表格增加标题,选中表格,在菜单栏中选择“布局”选项卡,点击图表标题,选择“居中覆盖标题”即可,修改标题名称,即可得到我们的目标多层柱状图。
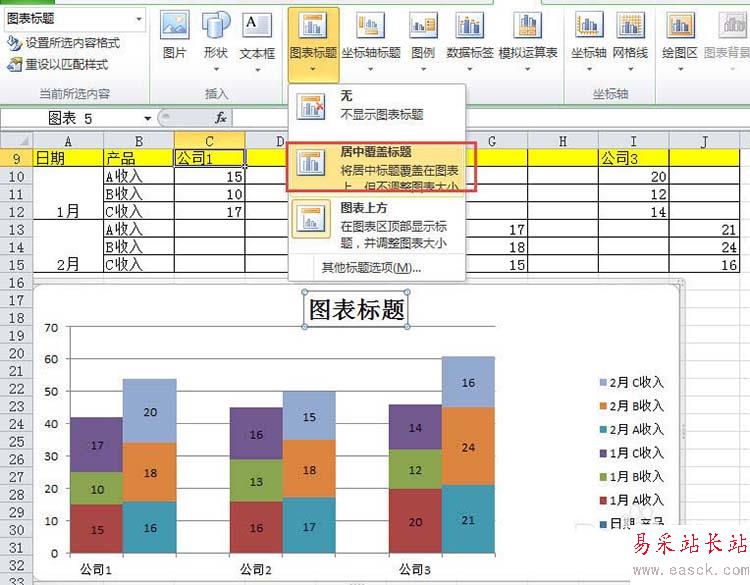
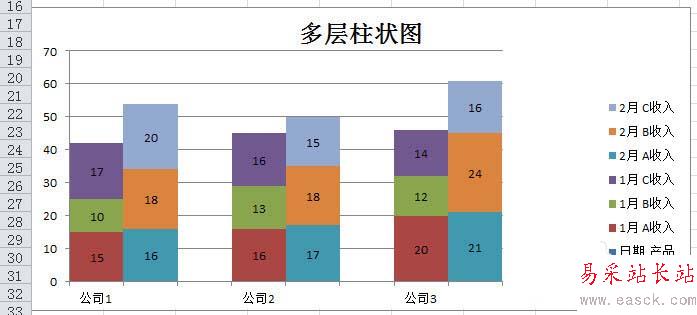
相关推荐:
excel怎么制作横着的柱形图表?
excel怎么制作三维簇状柱形图?
excel柱形图/条形图怎能给正负值填充不同的颜色?
新闻热点
疑难解答