我们在制作Excel表格的时候,常常由于沟通不不顺而导致信息录入的不完整或者正确性不高。尤其是制作标准表格下发给其他人员进行填写,如果没有把信息提醒的很明显的话,很多人会不知道怎么填写,从而增加我们的工作量。所以,今天我就来教大家怎么在Excel中设置数据提示信息和出错警告信息。
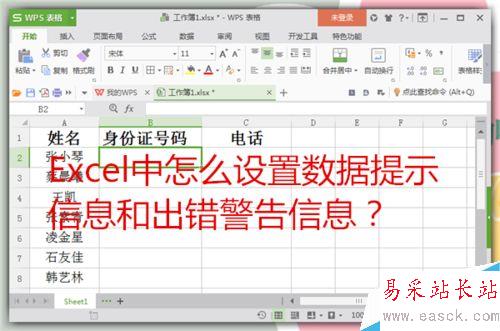
设置数据提示信息
首先打开你所要设置提示信息的Excel表格,“选中”你所要设置提示信息的那一列,记住第一行文字部分是不需要选中的。然后点击工具栏中的“数据”--“有效性”即可。
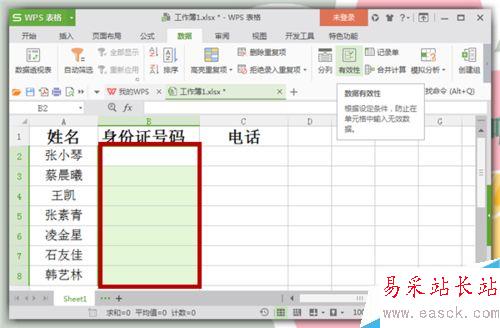
弹出“数据有效性”对话框,找到“输入信息”,在“输入信息”内输入要提示的信息内容,然后点击“确定”即可。同时要保证提示信息的准确性。
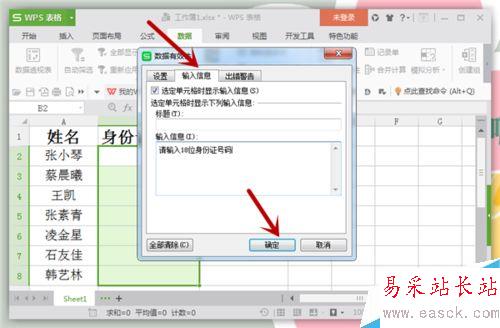
这个时候我们再点击“身份证号码”下面的单元格后,就会出现“请输入18身份证号码”的提示信息,这就说明我们提示信息设置成功了。
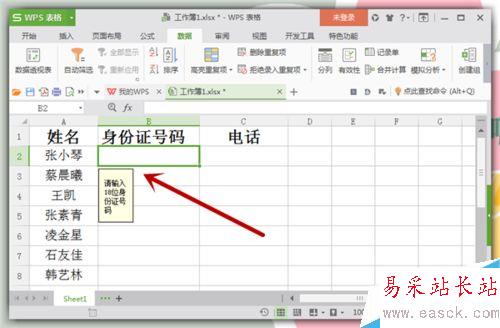
设置出错警告信息
同样也是点击工具栏中的“数据”--“有效性”,弹出“数据有效性”对话框,选择“设置”中的“允许”,选择“文本长度”。
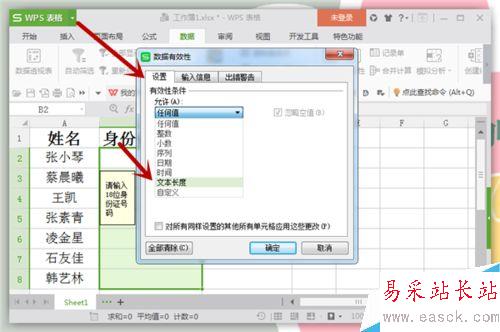
“数据”选择“介于”,输入最大值和最小值,这个主要是根据你的实际情况来设置的。因为身份证号码是由数字组成,所以只能设置它的数据长度。
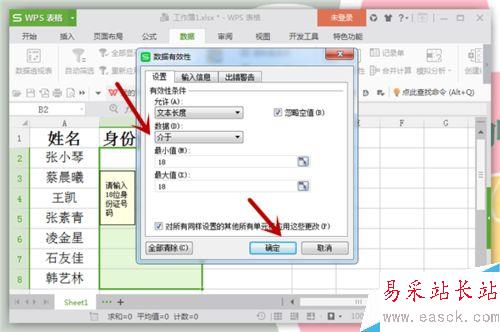
再点击“出错报告”,样式中选择“警告”,然后设置错误信息提示的内容,最后点击“确定”就可以了。
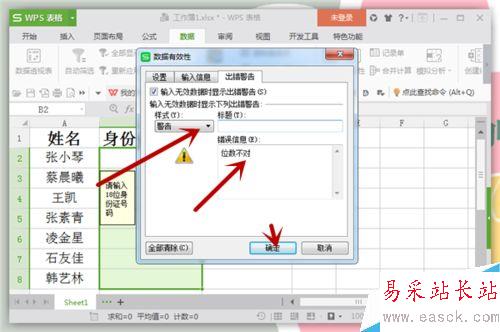
这样我们再在单元格中输入的时候,只要填错就会收到“出错警告信息”。这对于马虎的人来说是最好的提示了。
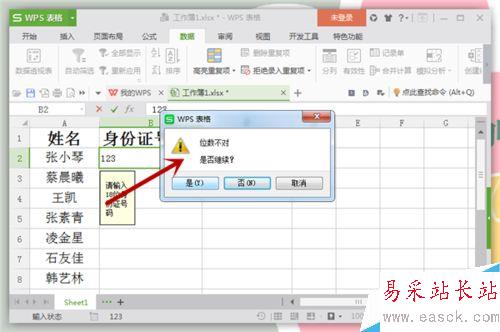
新闻热点
疑难解答