EXCEL制作柏拉图一直是很多人不会做但是必须要做的一块,这里我们结合实际文件进行实际操作,下面小编就为大家介绍EXCEL制作柏拉图方法,不会的朋友可以参考本文,来看看吧!
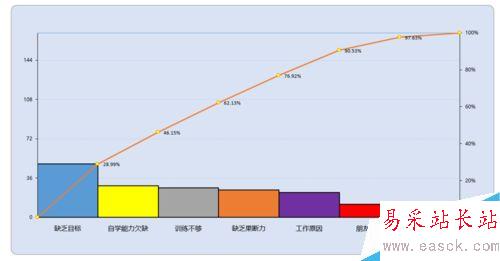
基本操作1
先准备好数据源,数据源是有要求的:
1. 内容包含项目,频数,累计百分比
2. 项目,频数要先排序好,根据频数的从到小的排序从上到下摆放好,注意标题与内容要隔行,因为后面累计百分比要加一个0%(如果不加0,累计百分比线条不会0点重合)
3. 累计百分比这列,从0开始,依次计算好占用百分比的累计情况,如下图
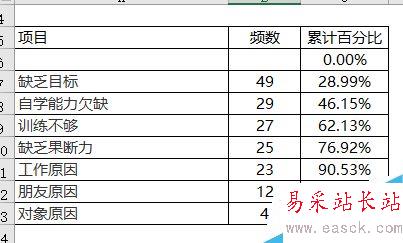
1.选择整体数据,然后生成簇状柱形图
2.选择百分比系列,设置为次坐标轴,更改图表类型为带标记的折线,。如果是2013版本,可以直接选中次坐标和图表类型。
注意:如果不好选中百分比数据,可以在选项卡里面选择系列,然后【设定所选内容格式】,再将系列设置在次坐标轴,这样也比较容易切换图表类型。
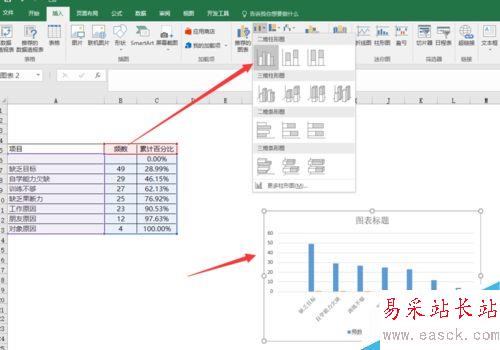
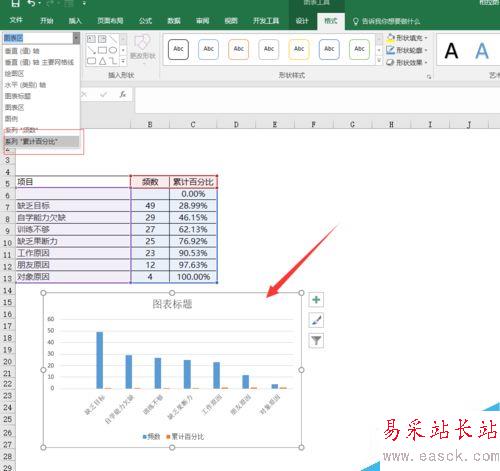
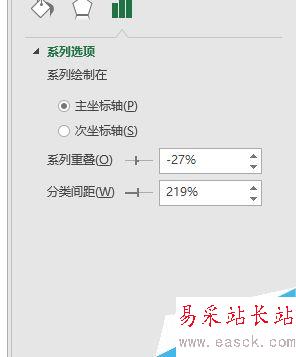
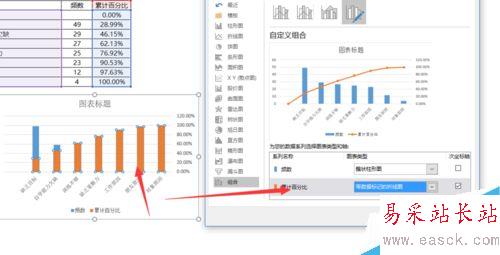
1.频数数据源去掉空行内容
右键点击图表,【选择数据】编辑频数数据不包含空格,横坐标选择不包含空格的内容
2.累计百分系列的横坐标去掉空格,重新选择对应区域。
注意累计百分比系列只是横坐标去掉空格,但是项目是比柱形多一个0%
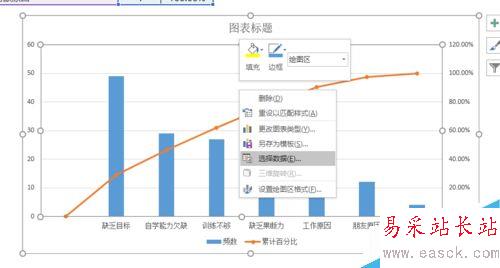
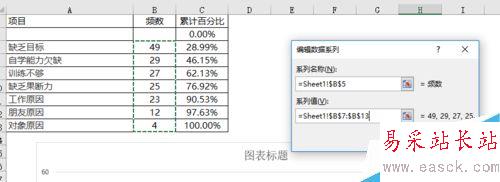
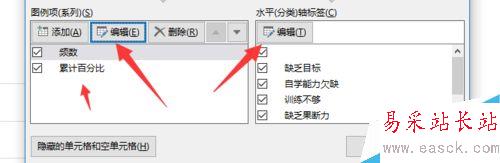
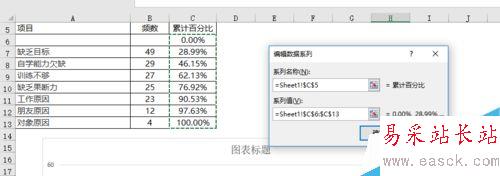
图表设置1
根据上面的设置后,雏形就形成了,这里就要对图表进行一些设置了
1.选择图表的柱形,右键设置间距都为0
新闻热点
疑难解答