Excel作为我们常用的办公软件,在日常工作以及实验中是必不可少的,其中今天我们要讲解的就是Excel的其中一项功能,那就是随机数的生成,这个生成对于很多人来说,其实有点陌生,因为很多人认为随机就是随便抽,其实这不是随机而是随意,是带有主观意识的,不具有代表性,只有经过随机数字进行的抽取,才是有科学性依据的,那么下面小编会给大家讲解一下Excel随机数是如何生成的,希望大家喜欢。
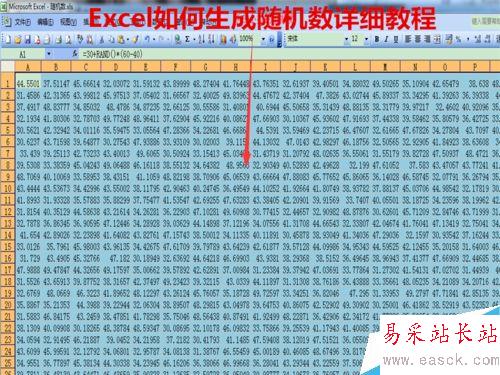
Excel随机数生成
1、首先,我们得弄清楚随机数是怎么生成的,开始,小编在桌面上面建立一个用随机数命名的Excel表格,点击进入。

2、进入表格之后,我们点击“执行-插入-函数”进入函数表格,也可以点击二类菜单栏上面的E,点击“出现弹窗-其他函数”如图
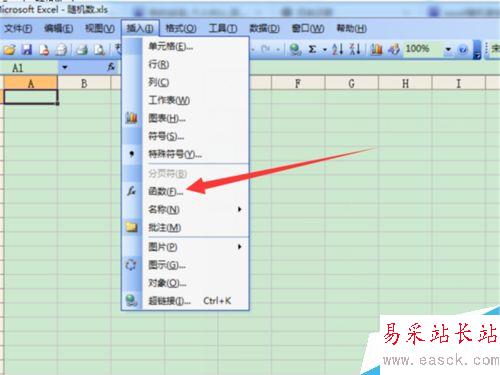
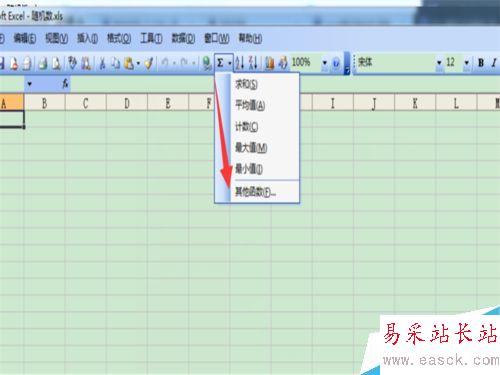
3、进入函数表格之后,我们为了快速搜索,在搜索函数栏下面输入“rand”点击右侧转到,这个时候,函数就会转到rand公式上面。
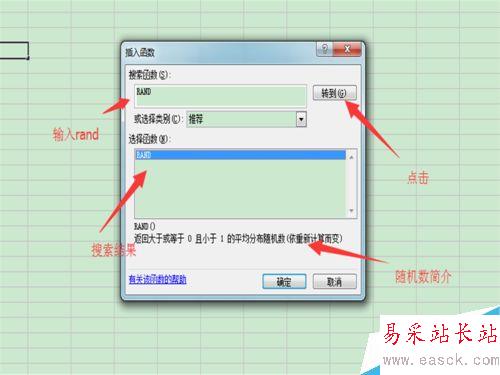
4、之后,点击确定,进入之后,点击enter回车,会出现一个随机函数,由于没有进行其他设置所以随机函数的范围在0-1之间。
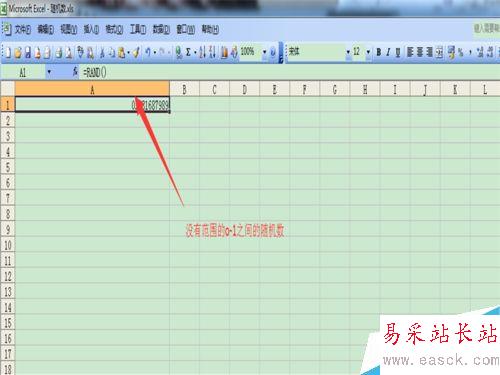
如何给随机函数设置范围
1、范围设置是随机数设置里面一项非常重要的技能,我们可以举例A+rand()*(B-C)这里代表的含义就是B是该随机数范围内的最大值,C是该随机数范围内的最小值,(B-C)表示随机数范围为(0,B-C),如果加上A这个范围加数就说明范围是(A,A+B-C)
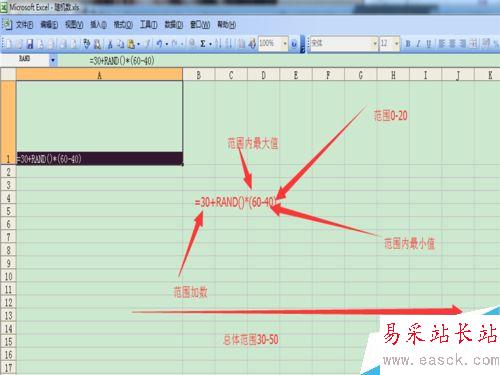
2、我们来举一个例子,A+rand()*(B-C)用30+rand()*(60-40)说明随机数的范围是(30,50)具体步骤,可以参照如图分析。
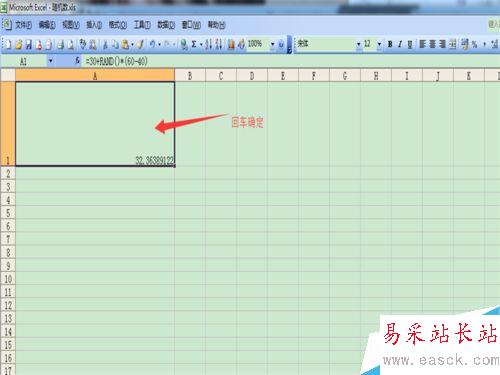
3、设置好随机数范围之后,我们要将随机数给扩散开来,所以,我们点击随机数的方框右下角顶尖出,当符号变成黑色“+”时,点击下啦,然后依次步骤向右拉,这样一排随机数就出来了,如图。
新闻热点
疑难解答