在使用Excel的过程中,有时需要在某些固定的单元格区域快速地输入某些固定的选项,下面小编就为大家介绍EXCEL如何制作下拉菜单进行数据有效性设置,一起来看看吧!
方法/步骤
首先,打开你的EXCEL 工作表,比如要使图1快速变成图2
不需要在图1空白单元格那里一个个去手动编辑,
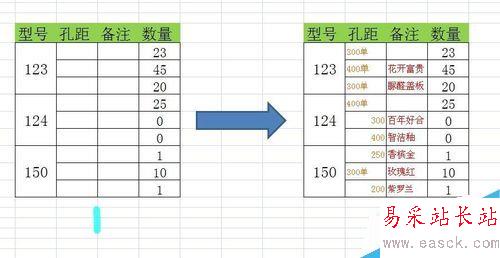
我们只需要在旁边空白单元格中插入我们要输入的数据
而且只输入一次,但必须把我们需要用到的全部内容分类输入
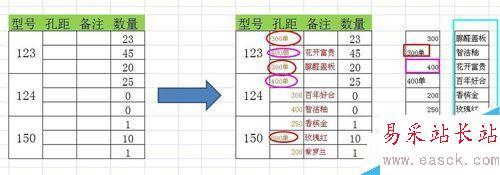
文字描述不够直观,具体看图操作
全选要编辑的单元格(C列),选择 编辑栏的 数据---数据有效性

在 数据有效性 设置窗口选择 序列
数据来源就是我们要在空单元格编辑的内容(就是我们红框位置)
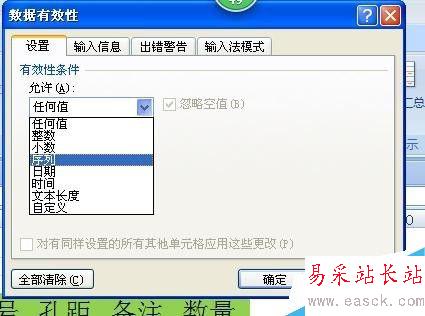
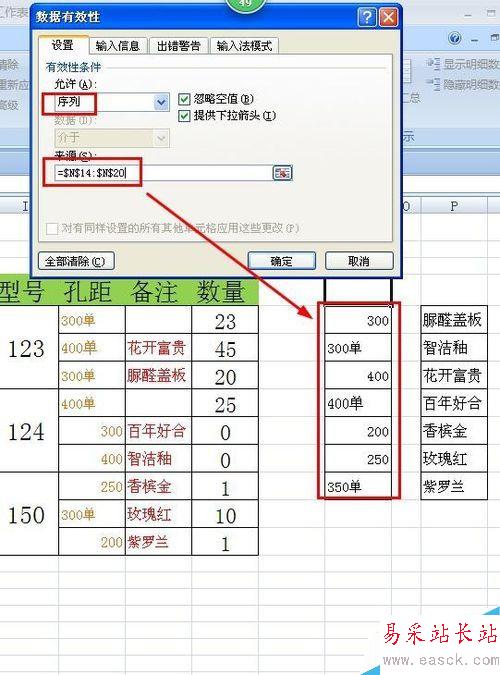
设置好点击确定,然后在C列那里就点击任意一个单元格就会出现一个下拉的小三角菜单键
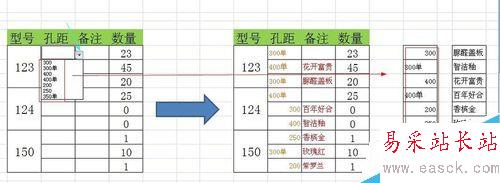
如图,点击下拉小三角菜单,再选择我们需要的数据或文字,点击一下就出来了,不需要我们再花费时间去编辑,是不是 很简单
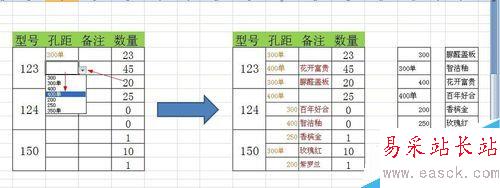
设置好数据有效性后如果我们不注意输错数据,那么系统就会弹出输入值非法警告 这样就可以有效避免我们输入错误
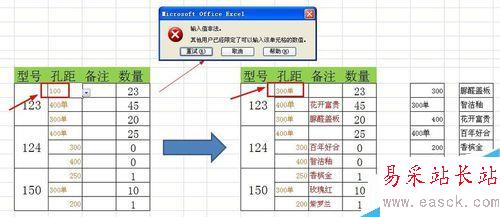
对D列也同样进行数据有效性设置,
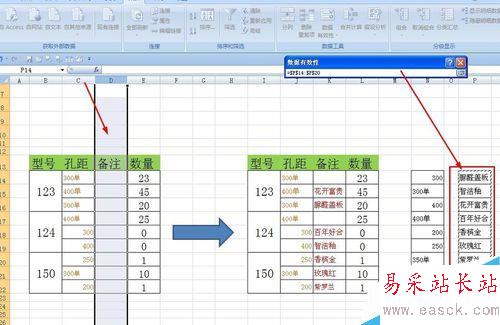
最终得到我们想要的结果,完成
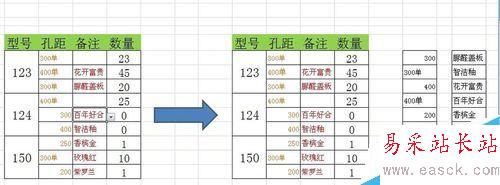
注意事项
数据有效性设置的功能还有许多,这里仅仅是一小部分
我们可以即时对数据有效性的取值范围进行更改,针对那些不常使用的数据排到最后,将经常使用的置顶
新闻热点
疑难解答