
步骤
1、打开excel表格,会看到城市内容在不同的列,如何将其调整到一列,便于统计数据,难道要一列一列的贴过来,如下图所示:
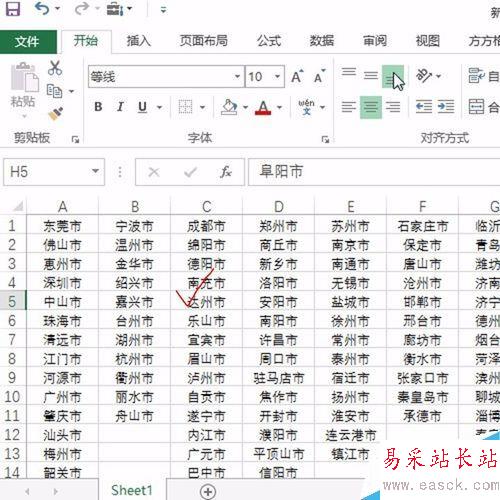
2、接着我们需要找到方方格子插件按钮,如下图所示:
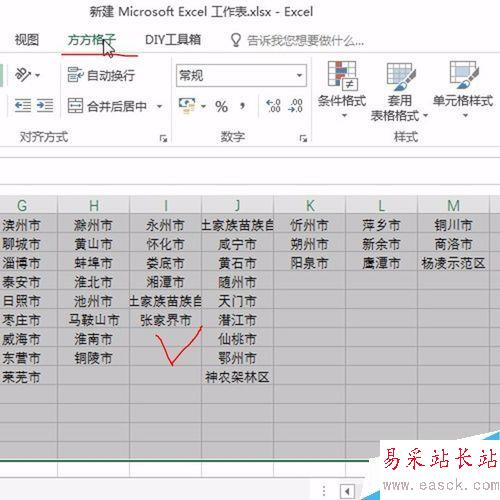
3、然后选择合并转换中的行列转换按钮,如下图所示:
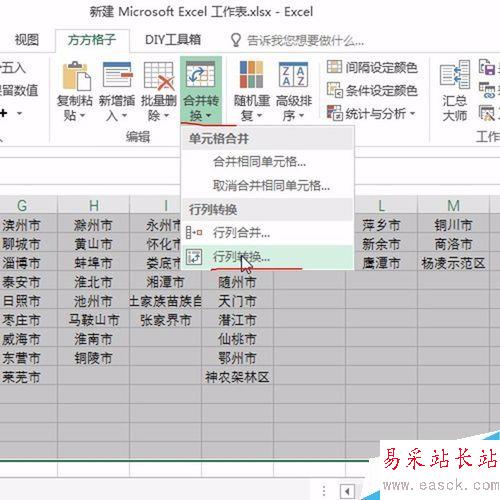
4、接着在弹出的对话框中选择合并到一列,闭并拉选合并范围,拉选时,我们可以选中A1单元格,然后按快捷键ctrl+shift+end快速定位选择,如下图所示:
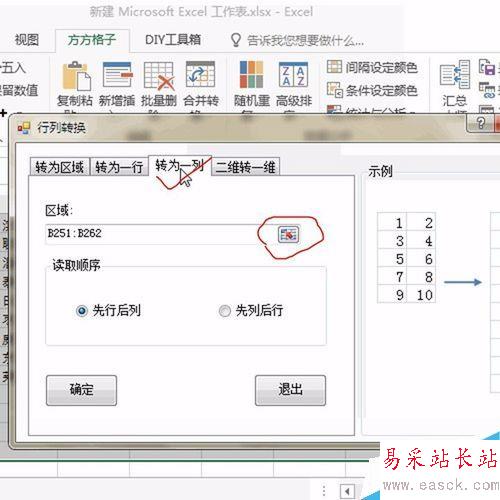
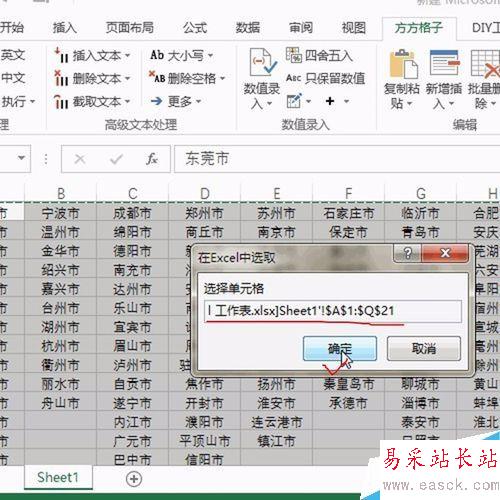
5、拉选后单击确定,即可在A列看到合并的内容,但是合并的内容里有很多空格,如下图所示:
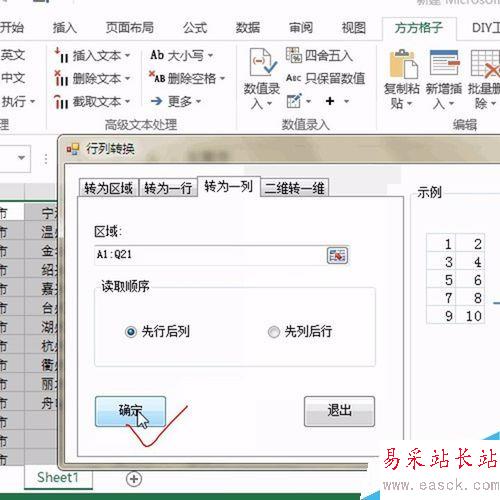
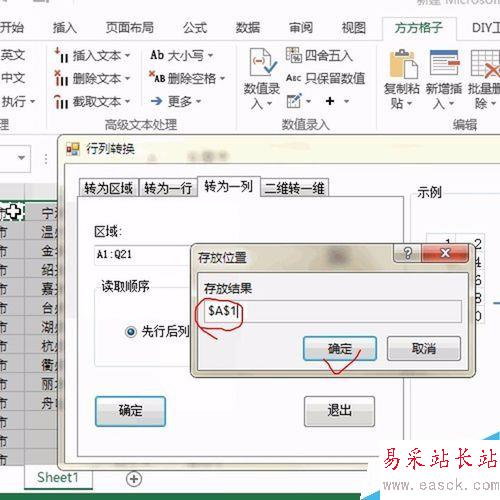
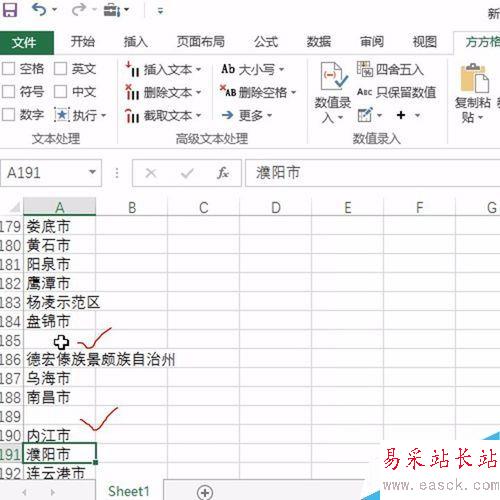
6、接着我们需要选中A列,然后选择查找和选择中的定位条件,如下图所示:
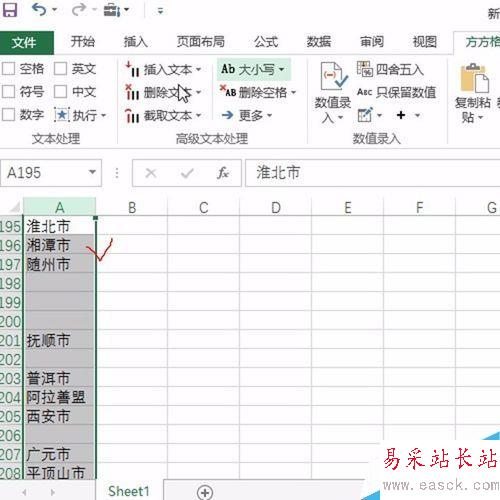
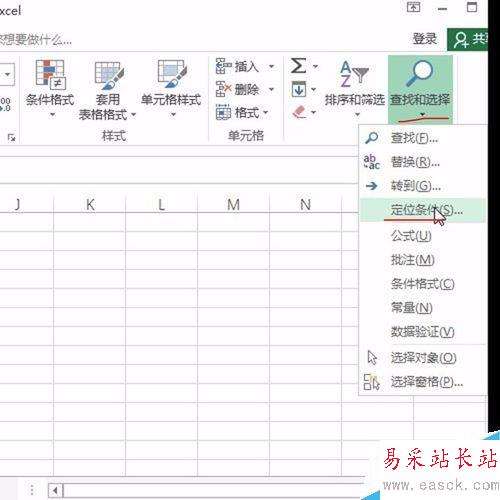
7、在弹出的对话框中直接定位空值即可,如下图所示:
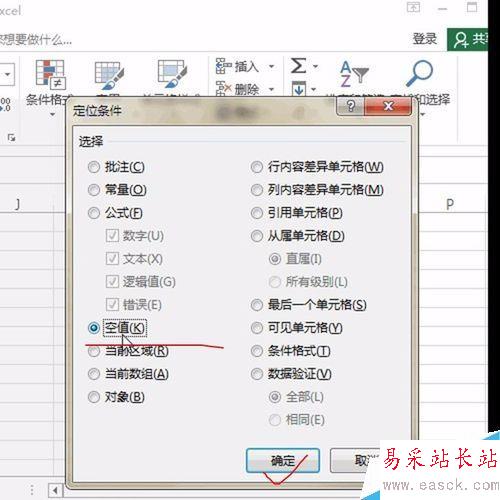
8、然后右键单击空值位置,选择删除按钮,将下方单元格上移,如下图所示:
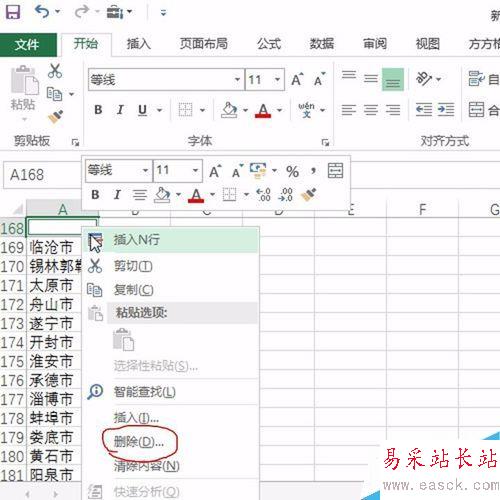
新闻热点
疑难解答