很多时候我们为了保护个人或者工作隐私,不得不把Excel表格中的内容暂时隐藏起来,但很多新手不知道怎么操作,有的会隐藏又不会取消隐藏,接下来我将讲解一下如何隐藏或显示Excel文档的工作表格
隐藏表格方法
1、首先,我们打开要隐藏工作表的Excel文档,如图所示,我们发现文档左下角是三个工作表格,分别是“工作表1、工作表2、工作表3”
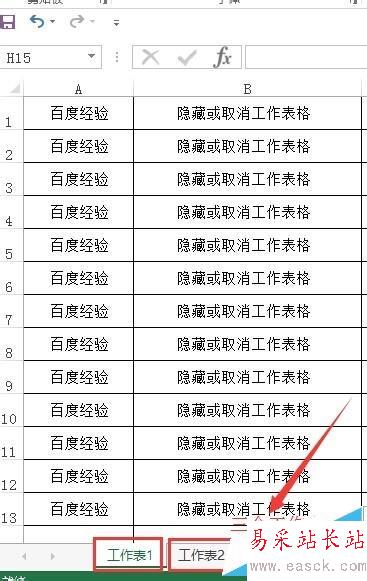
2、第二步:我们单击左上角开始菜单,如图所示
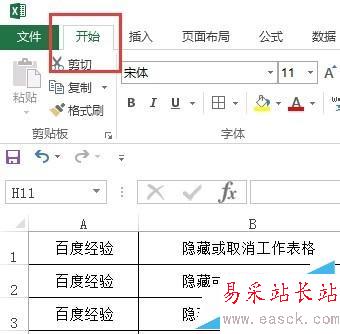
3、第三步:单击右侧的“格式”按钮,在下拉菜单中选择“隐藏和取消隐藏”选项
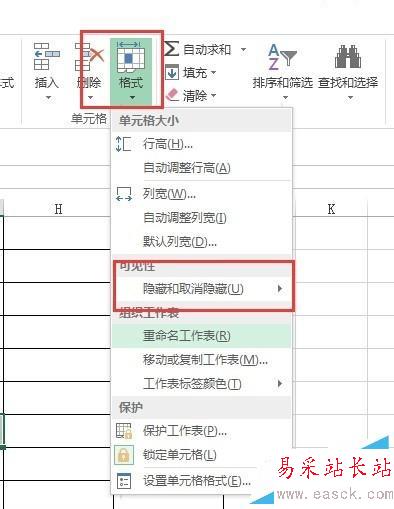
4、第四步:单击“隐藏和取消隐藏”后,选择“隐藏工作表”就可以了,如图:
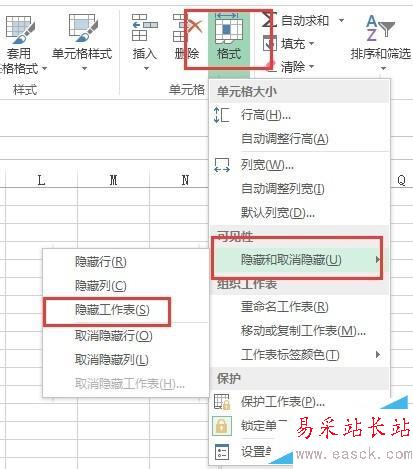
5、最后看下效果:
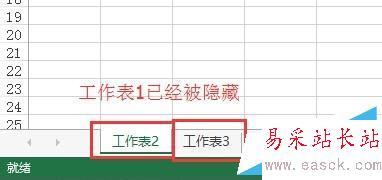
取消隐藏表格方法
1、首先我们选择开始菜单,然后单击右侧的“格式”按钮,在下拉菜单中选择“隐藏和取消隐藏”选项,如图所示:
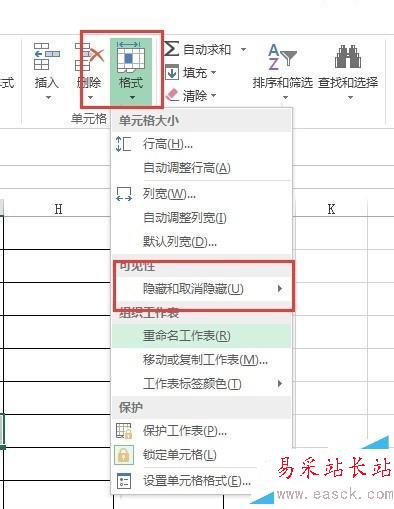
2、然后我们单击“隐藏和取消隐藏”,选择“”就可以了,如图:
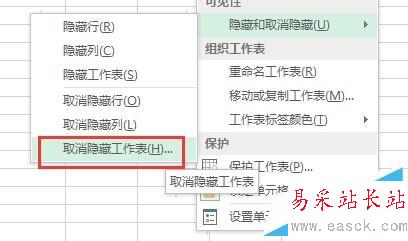
3、看一下效果,如图,是不是又显示三个工作表格了
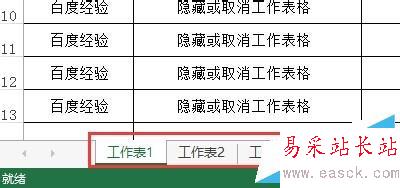
注意事项
此方法适用于各个版本的OFFICE EXCEL工作表格
以上就是小编带来的如何隐藏或显示Excel文档的工作表格 Excel文档的工作表格隐藏或显示方法,希望能够帮助到大家!
新闻热点
疑难解答