相信大多数Excel用户都不知道Excel中居然还有照相机功能,该功能可以实现截图功能,那么Excel2010中的照相机功能如何使用?下面小编就为大家介绍一下,来看看吧!
方法/步骤
1、打开Excel2010。
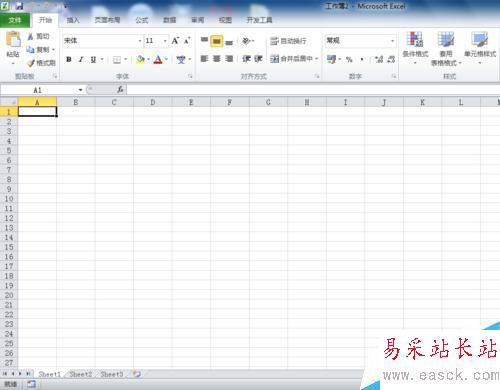
2、点击左上角的【文件】选项,然后选择【选项】选项卡。
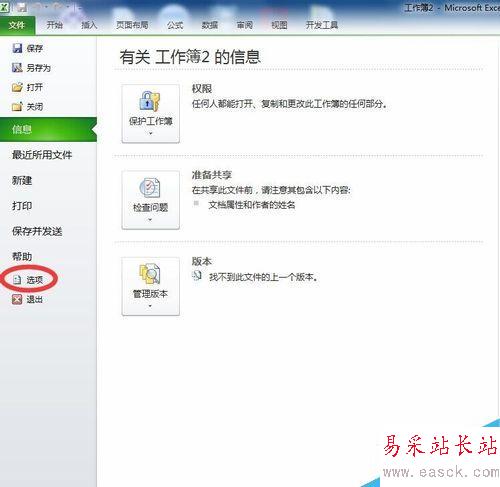
3、在弹出的【Excel选项】对话框内选择【自定义功能区】选项。

4、在【自定义功能区】部分的【从下列位置选项命令】下拉框中选择【所有命令】,在西面的命令下拉框中选择【照相机】选项。
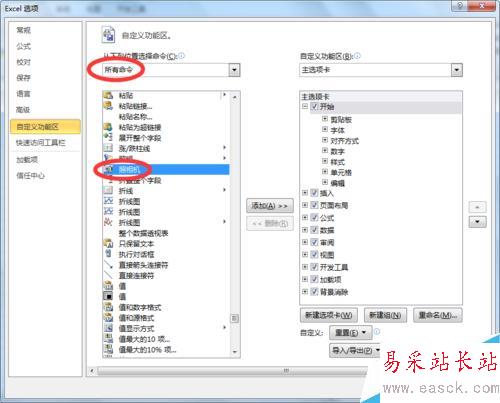
5、在【自定义功能区】的【主选项卡】中任意选择一个,然后点击【新建组】按钮。
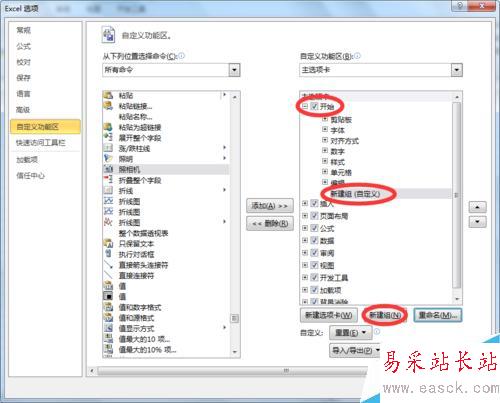
6、选中刚刚新建的新建组,点击【重命名】按钮。在弹出的【重命名】界面,给新建组命名,然后点击【确定】按钮。
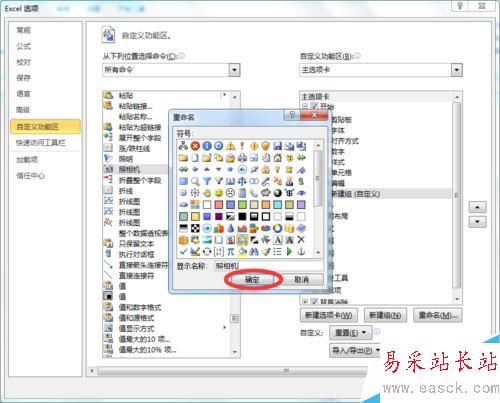
7、点击【添加】按钮,将照相机添加到刚刚新建的组中。
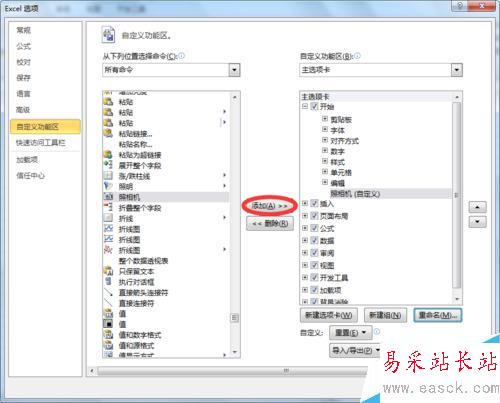
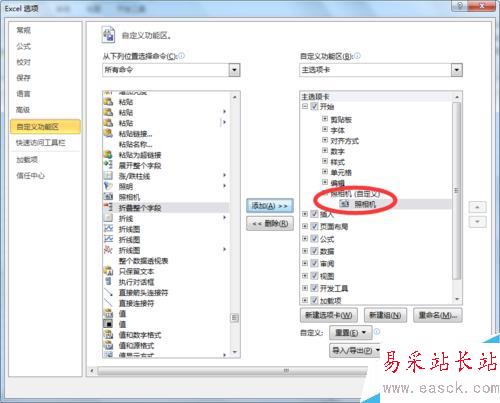
8、点击【确定】按钮,回到Excel操作界面。

9、在Excel单元格内随便输入一些数据,然后选中这些数据,点击【照相机】选项。

10、在想要插入截图的位置单击鼠标左键,刚刚拍下的照片被插入,并且可以对该图片进行编辑。

以上就是Excel2010中的照相机功能如何使用方法介绍,大家学会了吗?希望能对大家有所帮助!
新闻热点
疑难解答