很多做数据分析的同学们可能都会用到excel表格中的数据分析,excel表格中默认是没有这个的,需要我们自己添加。那么在excel表格中怎么添加数据分析的插件?下面小编就为大家详细介绍一下,一起来看看吧!
方法/步骤
1、在电脑上打开我们的excel表格,点击excel表格左上角的图示图标。

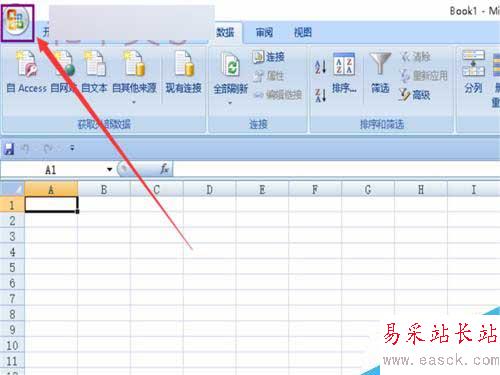
2、在弹出的对话框中我们选择“excel选项(I)”.
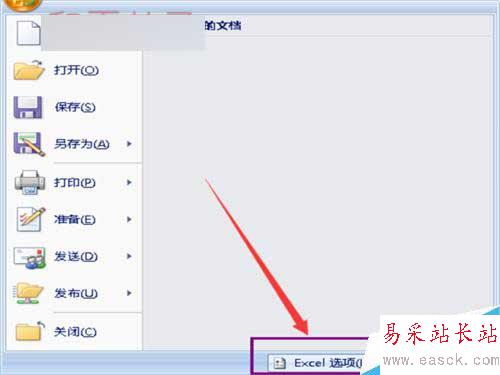
3、在弹出的对话框中我们选择“加载项”这个选项。
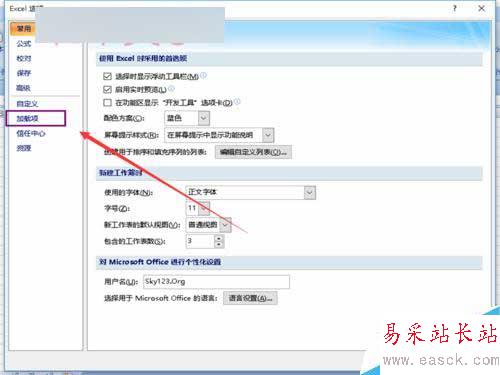
4、在弹出的对话框中我们先选择“分析工具库”,再点击下面的“转到(G)...”这个选项。
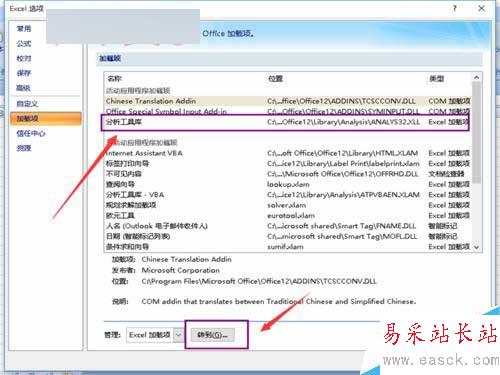
5、在弹出的对话框中选择图示中的分析工具库前面打钩,同时点击确定。
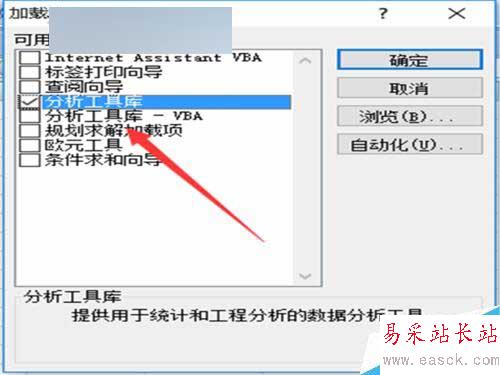
6、等待excel自行安装,安装结束我们看一下excel数据选项中是不是多了一个“分析”选项卡。
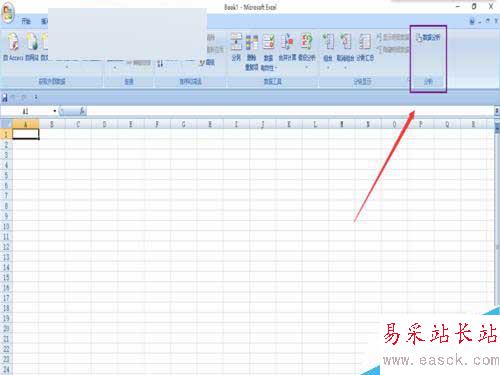
教程结束,以上就是在excel表格中怎么添加数据分析的插件方法介绍,大家学会了吗?希望能对大家有所帮助!
新闻热点
疑难解答