今天小编就为大家介绍Excel列标题栏的显示内容怎么显示方法,教程真的很不错,对于不知道怎么操作的朋友可以参考一下,希望能对大家有所帮助!
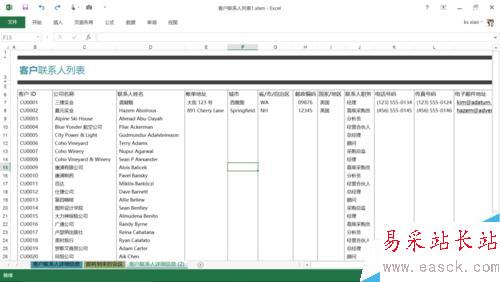
方法/步骤
首先,选择需要套用表格格式的区域,因为区域太大,我这里并没有使用鼠标圈选,而是使用Shift+Ctrl配合方向键➡⬇来选择。
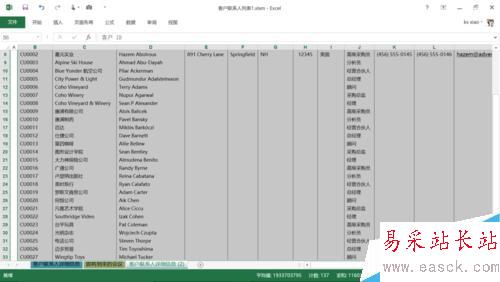
然后点击“开始”标签栏中的“套用表格格式”,在弹出的窗口中选择你需要的或者喜欢的表格格式。
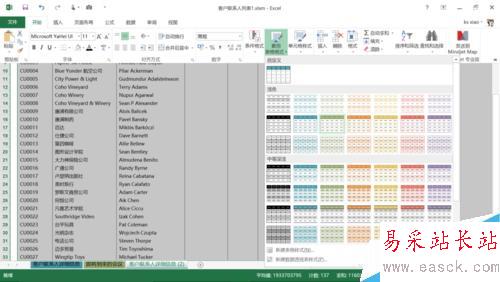
表格格式选择好之后,就会弹出一个“套用表格格式”窗口,其中“表数据的来源”已经在最开始已经选择好了,当然如果忽略第一步的选择,也可以在这里选择表数据的来源。“表包含标题”是要勾线上的,然后点击确定。
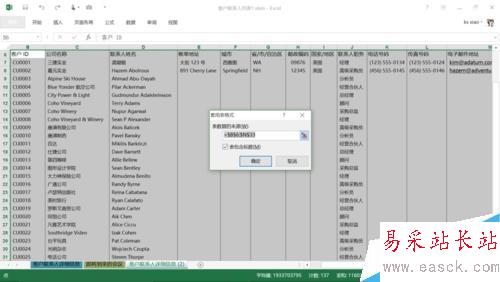
“这样就可以让第6行显示在标题栏了。”我说。
“咦,还是不行啊。”办小妹抢过我的鼠标试了试说。
“这个需要在表格内操作的,就是之前套用表格的区域内操作。”我看她把鼠标光标落在了A15单元格,即是套用的表格区域之外了。
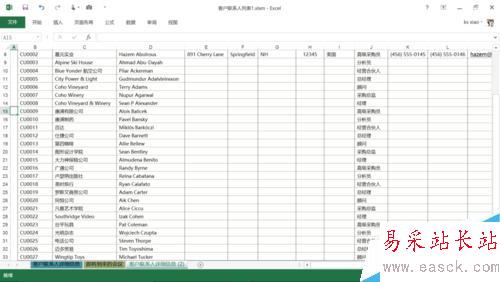
“还有,套用表格格式之后会默认有‘筛选按钮’,如果不需要的话可以在去掉。”
“怎么去掉?”办小妹是悟性不够还是明知故问我已经分不清了。
“把鼠标光标落在套用的表格区域中,会出现‘设计’标签,在该标签下把‘筛选按钮’勾选框里的勾去掉即可。”
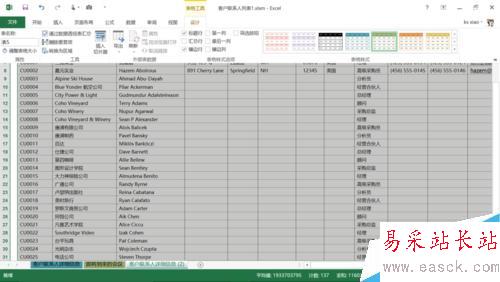
“现在你只需要把鼠标光标落在套用的表格区域之中,然后下拉,就会的到你想要的结果。”我演示给她看,效果如期出现。
“吖,真的!谢谢老哥。”
新闻热点
疑难解答