方法/步骤
1、由于作为斜线表头的单元格都要比其他单元格大,所以首先将表格中第一个单元大小调整好。

2、如图所示,我们把表格第一个单元格调整的比较大,这样方便后面输入文字,调小了后面文字的输入会比较难看。
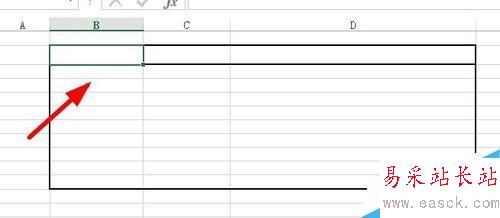
3、然后单击选中单元格,右击弹出菜单栏,选择【设置单元格格式】命令。
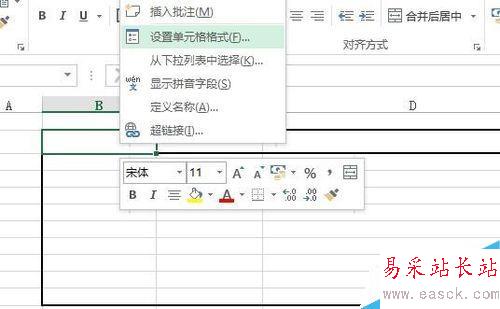
4、在弹出“单元格格式”窗口中,在第一行里面我们选择“对齐”标签,如图所示。
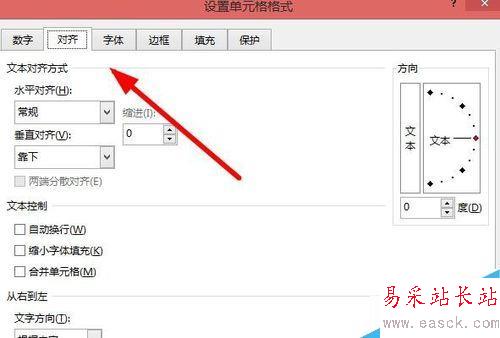
5、将垂直对齐的方式选择为“靠上”,将“文本控制”下面的“自动换行”复选框选中。
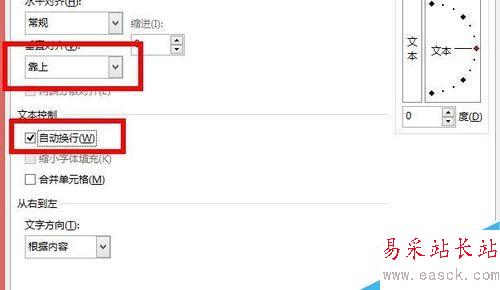
6、再选择“边框”标签,按下“外边框”按钮,使表头外框有线,如图所示。
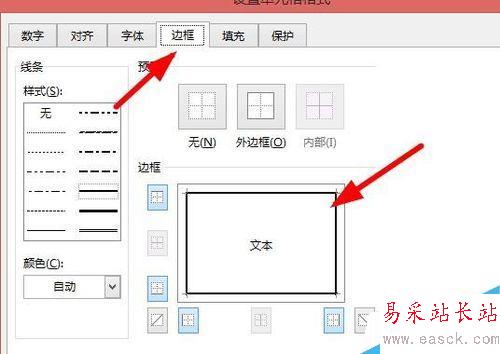
7、接着再按图示中的“斜线”按钮,为此单元格添加一格对角线,如图所示已经添加完成了一条斜线。
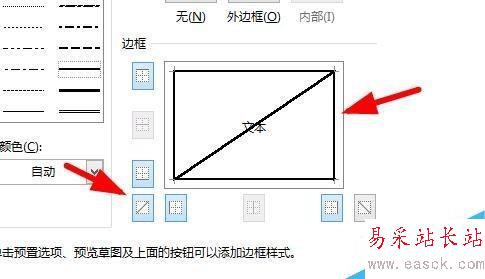
8、设置好斜线后,单击“确定”按钮,这时Excel的第一个单元格中将多出一个对角线。
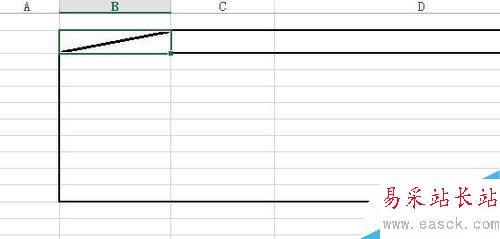
9、现在双击第一单元格,就可以进入编辑状态,我们编辑输入文字,如“项目”、“月份”。
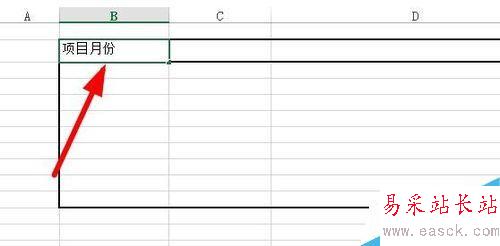
10、接着将光标放在“项”字前面,连续按空格键,使这4个字向后移动,一直移动到最右边。

11、现在单击表格中任何一处,退出第一单元格看看,一个漂亮的斜线表头就完成了。 至此,是不是也学会了如何添加斜线呢。
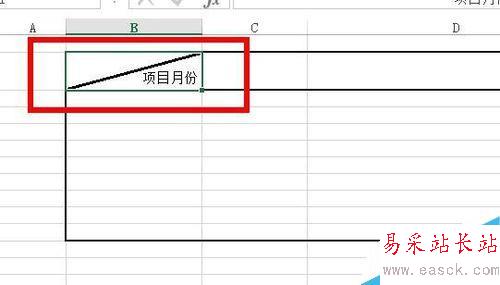
新闻热点
疑难解答