Excel是办公人员必用的一个软件之一,对数据信息处理量非常大的时候,当然Excel是我们最大的帮手,而在查看数据表格时,你可以快速地查看到一组数据中的最大值、最小值及平均值等数据。那么在Excel中怎么快速求数据最大值和最小值?下面就为大家介绍一下,来看看吧!
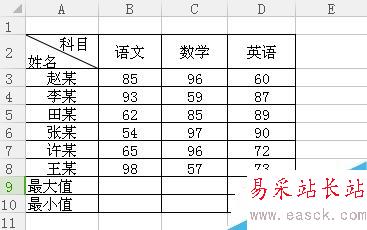
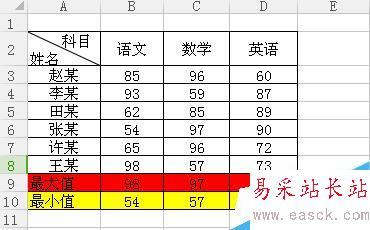
方法/步骤
1.用Excel打开文件。如图
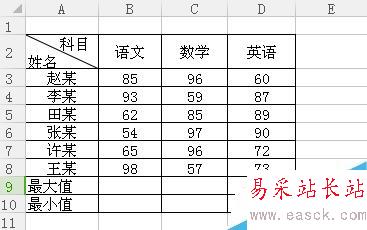
2.选中一列数据,点击菜单栏里的“开始”,然后在工具栏里找到求和,点击右下角的小三角形,选择”最大值“。如图

3.然后下方单元格里自动会出现上述数据中最大值,把鼠标移动到单元格右下角出现实心的“+”号时,按住鼠标左键向右脱动,即可快速算出其它项的最大值。如图
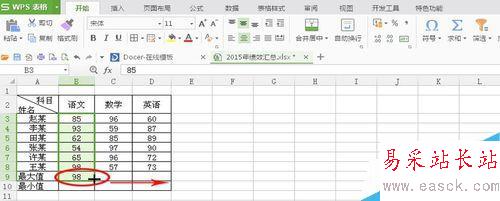

4.同样选中数据,点击菜单栏里的“开始”,然后在工具栏里找到求和,点击右下角的小三角形,选择”最小值“。如图

5.把鼠标移动到单元格右下角出现实心的“+”号时,按住鼠标左键向右脱动,即可快速算出其它项的最小值。如图

6.为了比较醒目,填充一下单元格,如下最大值和最小值就完成了。如图
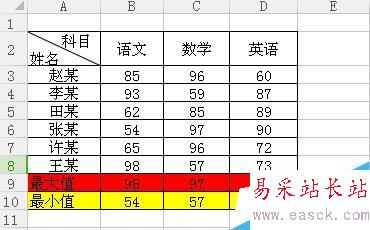
以上就是在Excel中怎么快速求数据最大值和最小值方法介绍,操作很简单的,大家学会了吗?希望能对大家有所帮助!
新闻热点
疑难解答