方法/步骤
1、首先呢,在桌面,新建一个excel表格,在桌面空白处右击鼠标,点击新建中的Microsoft Office Excel工作表,看下图
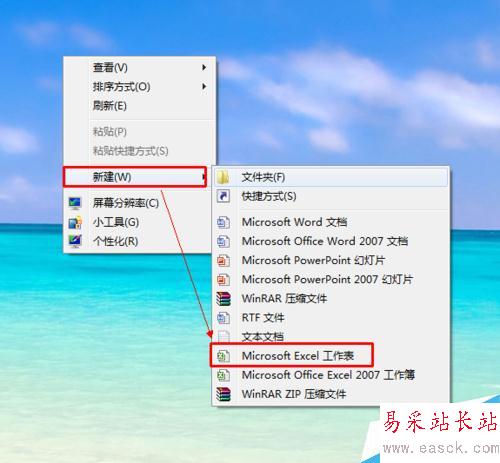
2、新建成功后,在桌面就会看到一个空白的Microsoft Office Excel工作表,看下图
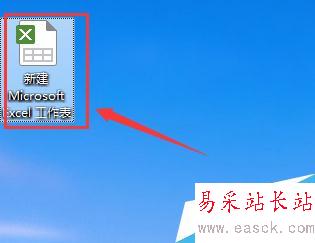
3、打开Microsoft Office Excel工作表,打开后看下图
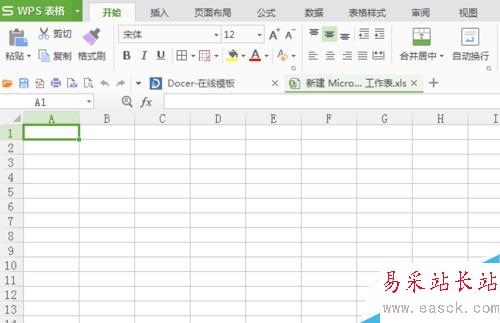
4、我们先随便输入些数据,便于求和,看下图
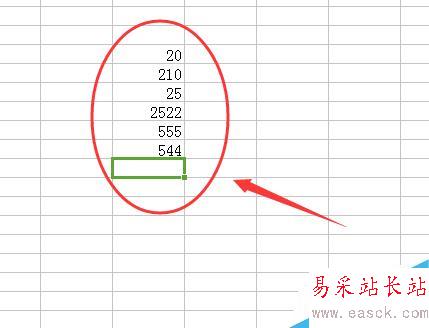
5、然后,全选我们输入的数据,看下图
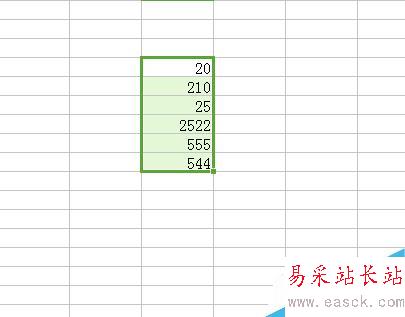
6、再点击菜单栏中的求和,即可,看下图
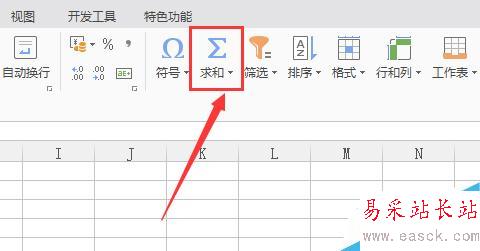
7、即可求和完成,求和数据就会出现在下方,看下图
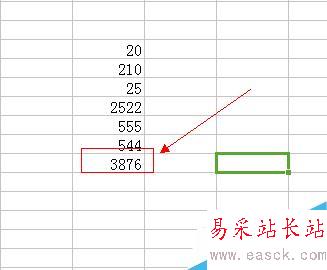
以上就是excel表格求和方法介绍,操作简单,你学会了吗?希望这篇文章能对大家有所帮助!
新闻热点
疑难解答