对于excel的操作,特别是图标的插入与使用,有时候想做的更好,但是想尽办法不知道怎么办?就比如想改一个折线图的横坐标,搞了好久,还是没有操作成功,那么怎么办呢?下面小编就为大家详细介绍Excel折线图的横坐标怎么修改方法,来看看吧!
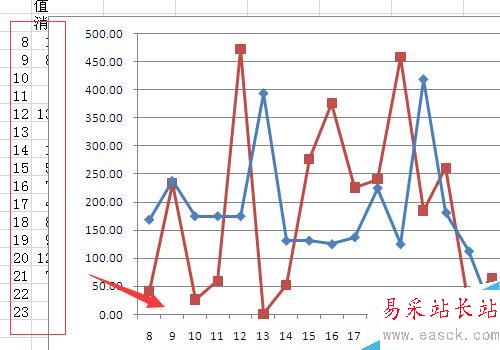
方法/步骤
1、打开需要插入折线图的excel表格,选中需要插入的数据,如下图插入需要的两列,多了的话折线图显示不出来.
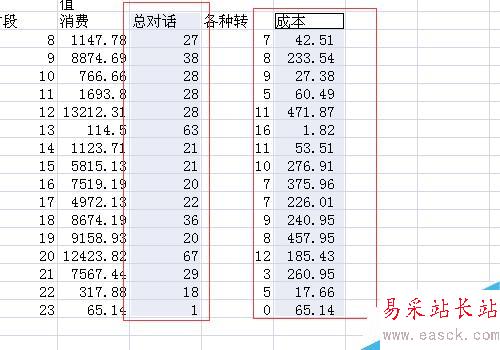
2、找到excel表格上方的插入,点击进入,并且找到插入折线图的图标,选择插入正在线图的类型.
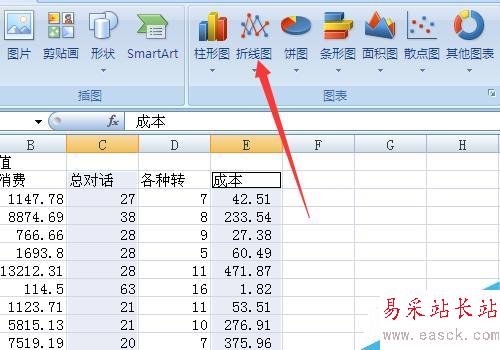
3、选中插入的折线图类型之后会得到一张折线图.例如下图,会看到如下的横坐标,明显不是按照我们需要的标示.
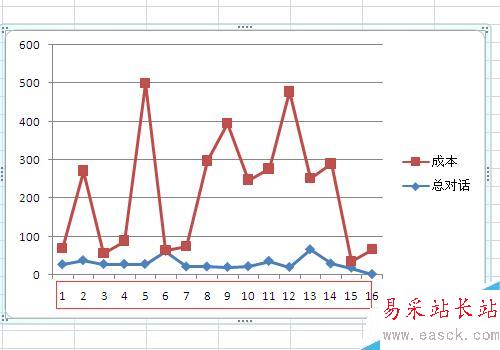
4、鼠标左键点击下图圈住的区域,会出现如下的长方形方框.这是横坐标可以编辑的提示,然后就可以继续进行操作了.
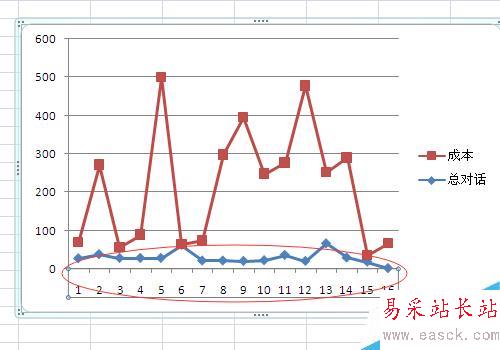
5、在上一步出现的长方形的区域上点击鼠标右键,看到如下的菜单栏,这些菜单会帮助我们进行下一步操作.
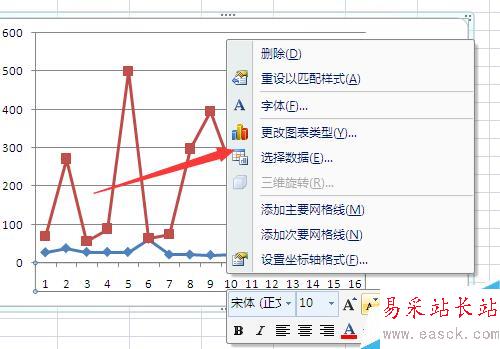
6、找到菜单栏的选择数据(E)的按钮,鼠标左键点击打开,打开之后就可以进行下一步的操作了.如图.
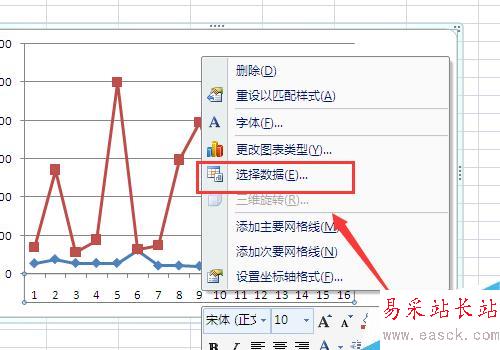
7、在上一步的操作之后回弹出来如图所示的对话框,用鼠标点击红色方框的按钮选择区域,如图.
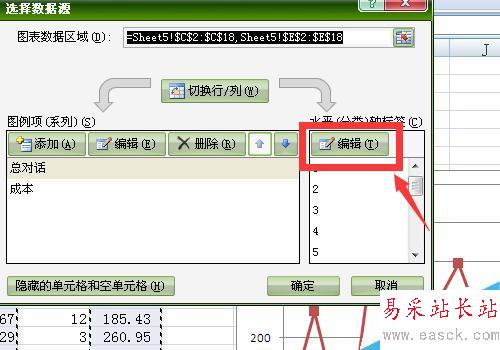
8、紧接着会出现一个下图的弹窗,然后选择要作为横坐标的区域,点击回车键.紧接着点击确定.
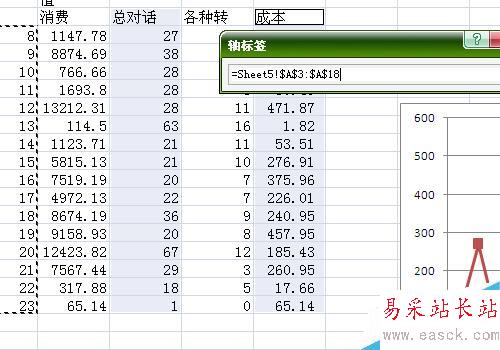
9、接下来又会出现一个弹窗,如下图.点击如图所示箭头指向的确定按钮,就可以成功修改横坐标了.
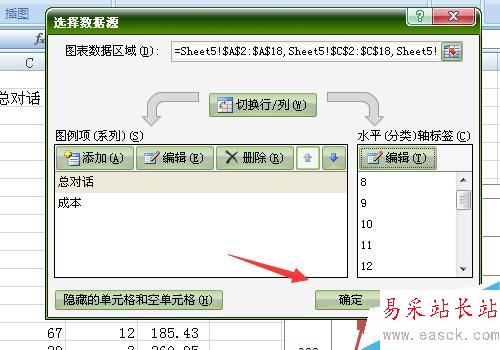
教程结束,以上就是Excel折线图的横坐标怎么修改方法,操作不是很难,你学会了吗?希望能对大家有所帮助!
新闻热点
疑难解答