当我们辛辛苦苦绞尽脑汁设计出来的计算表单,却成了别人作品,那么有什么方法既能够达到目的,又不让自己的成果被人盗用呢?介绍一种简单的方法,那就是将公式给隐藏起来,让别人看得到结果,却看不到计算方法,一起来学习吧!
方法/步骤
1、打开我们需要隐藏公式的工作表。点击一个带公式的单元格,在状态栏很清楚的显示出了计算函数,这样的工作表那里还能够保密呢?
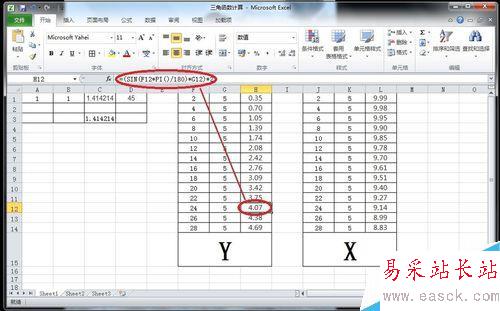
2、点击相交处的空白单元格,右键选择设置单元格格式
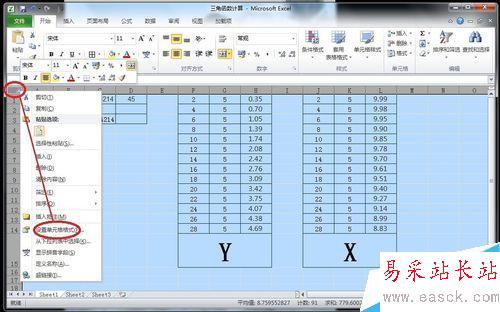
3、在设置单元格格式对话框中点击“保护”,再将“锁定”和“隐藏”前面的勾全部去除掉,点“确定”退出。

4、用鼠标选定所有需要隐藏公式的单元格,点右键再次选择“设置单元格格式”
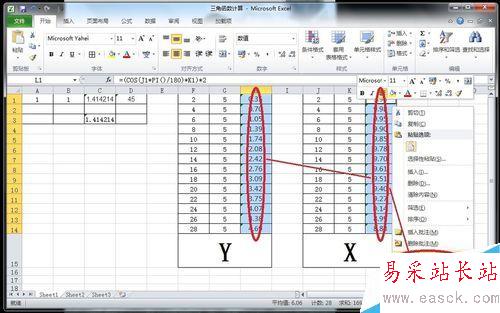
5、在设置单元格格式对话框中点击“保护”,再将“锁定”和“隐藏”前面全部勾选上,点击“确定”退出。
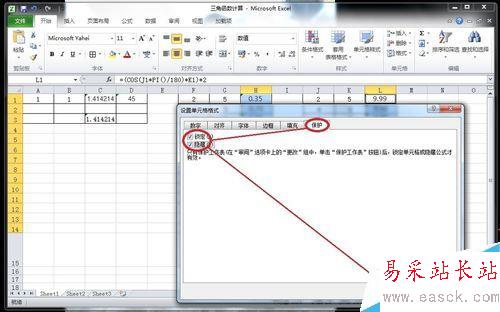
6、选择工具栏中的“审阅”,在子菜单中选择“保护工作表”

7、将如图所示的几个选项全部勾选了,再输入保护工作表的密码,最后点击“确定”退出。

8、再次输入保护密码进行确认,点击”确定“,完成对单元格公式的隐藏设置。
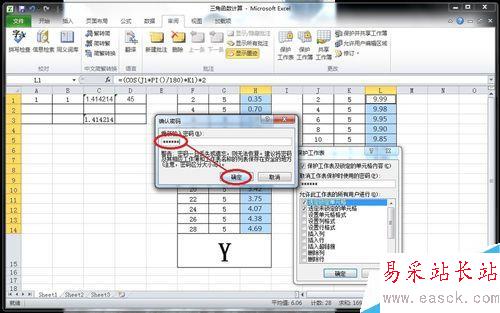
9、最后我们来看看设置效果怎么样,能不能达到我们的目的,用鼠标选择含有公式的单元格,可以看到要状态栏什么都没有显示,而其它单元格没任何变化,效果还不错。
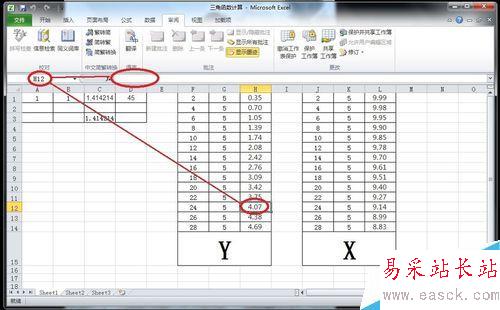
注意事项
保护密码要妥善保存,遗失了就没办法重新编辑公式了,如果保密性较高的工作表,建议设置复杂一些的保护密码,安全第一!
以上就是Excel中的计算公式隐藏方法介绍,操作很简单的,大家学会了吗?希望能对大家有所帮助!
新闻热点
疑难解答