自从用了excel表格老是自动分列,怎么去掉呢?好纠结!突然发现解决的办法,把这个办法拿出来给大家分享.excel如何取消自动分列呢?其实也不难.就是按照之前的方法进入,取消下就可以了.请继续往下看!
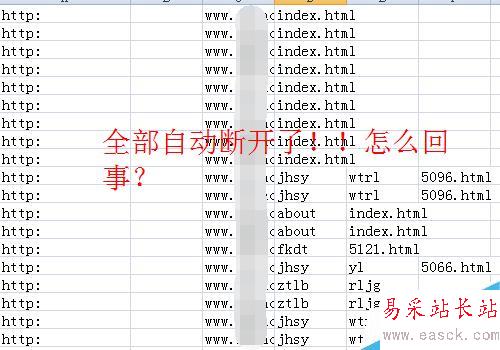
1、打开一张新的表格,把数据复制粘贴进去,如下图所示。这些数据要保证有共同的部分,可以是?也可以是{。
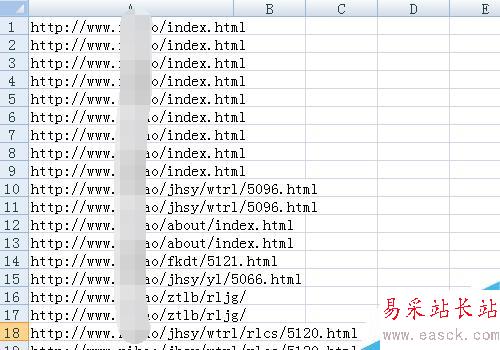
2、如图所示从上到下选中,这时你会看到这一行的左右两边是由两条竖线的,这就是操作成功的表示。
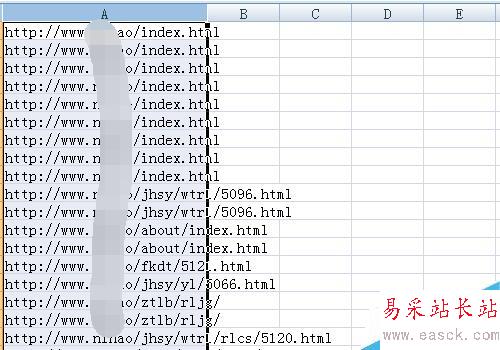
3、紧接着上一步,找到表格上面的菜单,找到 数据 菜单,点进去,找到分列命令,如图所示。
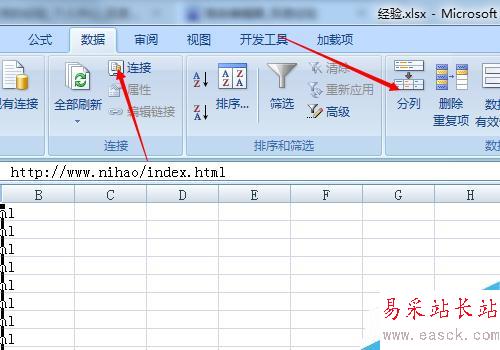
4、点击分列,会弹出一个对话框,“文本分列向导,步骤之一”然后按照这里的提示步骤进行下一步。
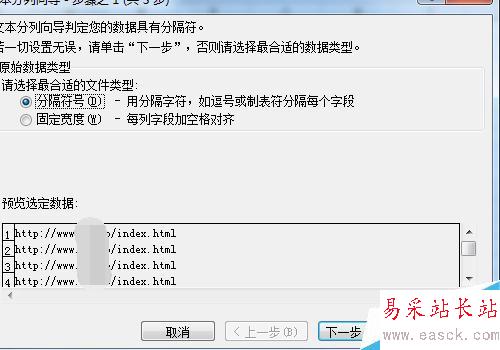
5、点击下一步,你会看到文本分列向导的第二步的对话框,这时就可以清晰的看到分列的一些标识。
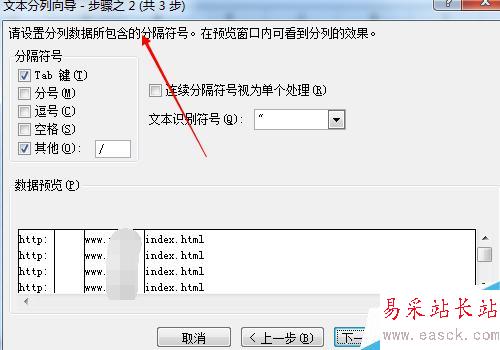
6、去掉其他前面方框里的 对勾和后面方框的“/”,并且按照向导的提示点击进行下一步。
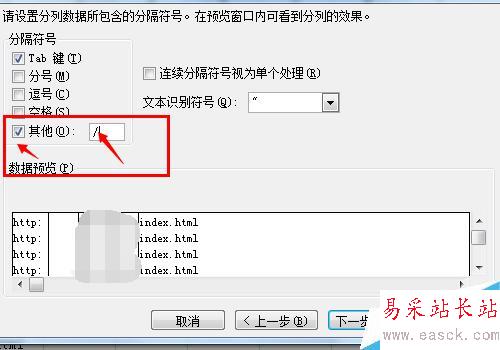
7、紧接着看到如图所示的图片,这也是最后一步,会看到对话框的右下角有个确定按钮,点击确定。这样就完成了。
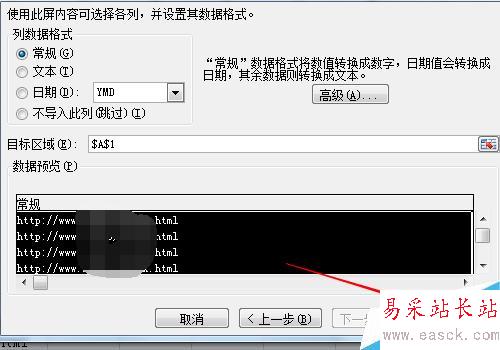
以上就是excel自动分列取消方法图解,操作很简单的,大家学会了吗?希望这篇文章能对大家有所帮助!
新闻热点
疑难解答