Excel工作表中单元格是可以合并的。但是,这种方法合并后的单元格智能保留左上方单元格中的文本。那么,我们怎样将多列中的文本合并到一列中呢?下面小编就为大家详细介绍一下,一起来了解下吧!
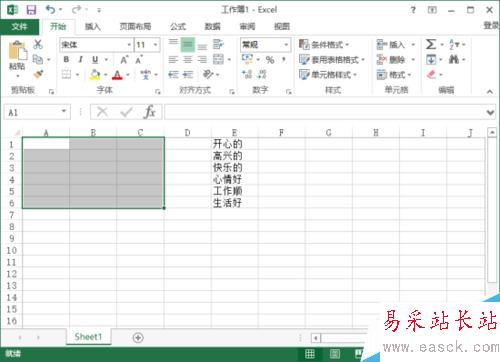
方法/步骤
1、鼠标左键双击计算机桌面Excel2013程序图标,将其打开运行。在打开的Excel2013程序窗口,点击“打开其他工作簿”,在文件存放的路径将Excel文件打开。如图所示;
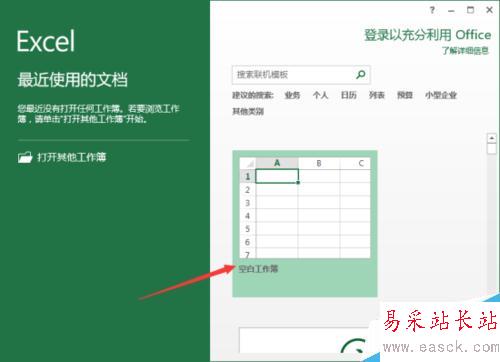
2、在打开的Excel工作表中,在D1单元格中输入公式【=A1&B1&C1】。如图所示;
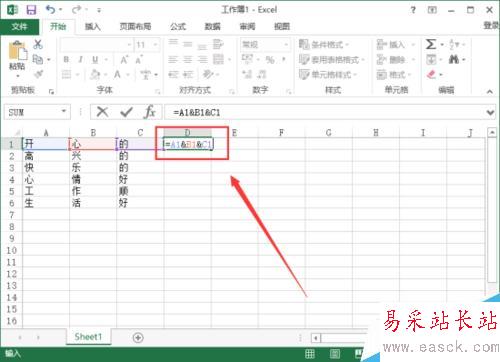
3、公式输入好以后,在D1单元格中得到合并后的文字内容。如图所示;
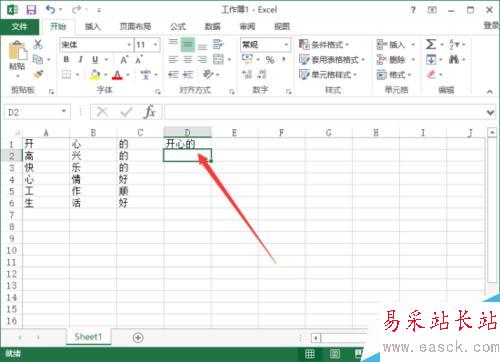
4、选中D1单元格,待鼠标变成十字光标,向下拖动,得出其他单元格合并后的文字内容。如图所示;

5、接着选中D列,在开始菜单选项卡中的剪贴板中点击“复制”按钮。如图所示;
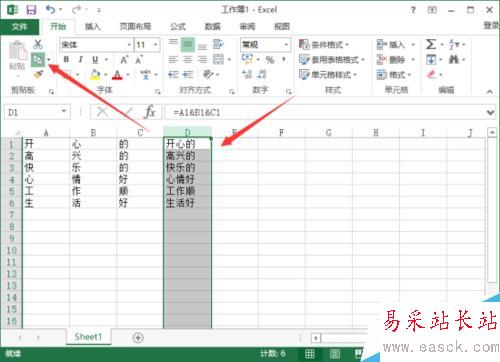
6、点击复制后,然后选中E列,依次点击“粘贴”-->粘贴数值中“123”。得到效果。如图所示;
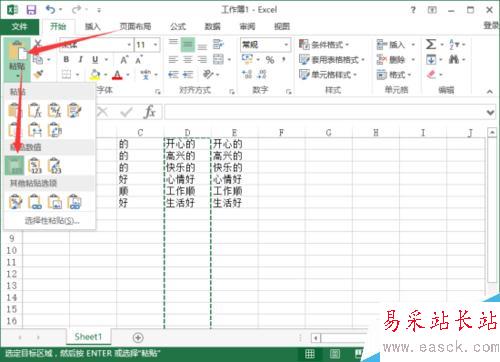
7、最后将A1到C1单元格中的文字删除,同时D1单元格中的内容也会被动删除。因为D1单元格是通过公式得到A1到C1中的内容,所以,删除A1到C1的内容,D1单元格的内容也就被删除。如图所示;
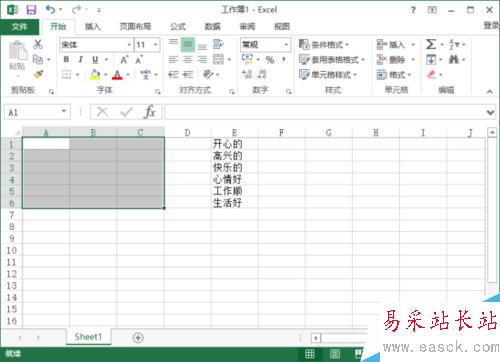
以上就是在Excel2013中怎么把多列中的文本合并在一起方法图解,操作很简单的,大家按照上面步骤进行操作即可,希望能对大家有所帮助!
新闻热点
疑难解答