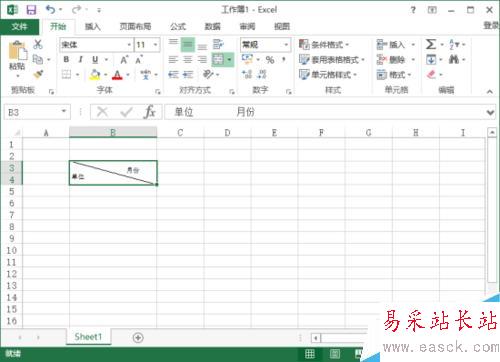
方法/步骤
1、鼠标左键双击计算机桌面Excel2013程序图标,将其打开运行。在打开的Excel2013程序窗口,点击“空白工作簿”选项,新建一个空白的工作簿。如图所示;
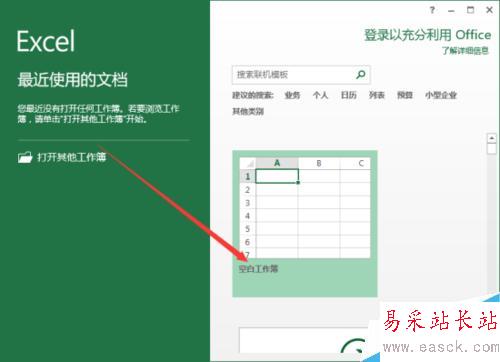
2、在打开的新建工作簿窗口的编辑区域,选中需要合并的单元格,然后在开始菜单选项卡下的依次点击对齐方式分组区域中的“合并后居中”-->“合并单元格”选项。如图所示;
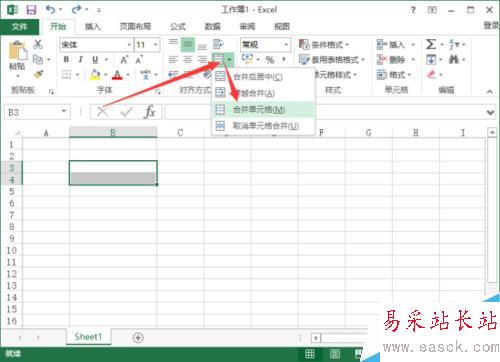
3、单元格合并后将其选中,并点击鼠标右键,在弹出的快捷菜单选项中选择“设置单元格格式”选项并点击它。如图所示;
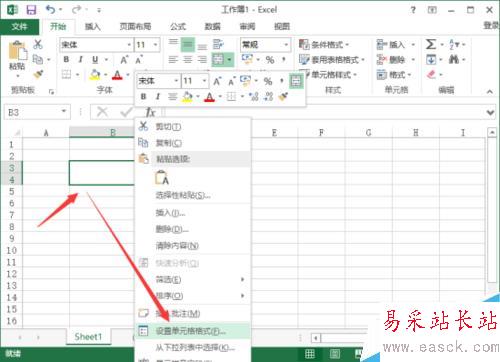
4、点击设置单元格格式选项后,在Excel程序窗口会打开“设置单元格格式”对话框,在设置单元格格对话框中我们将选项卡切换到“边框”选项卡栏。如图所示;
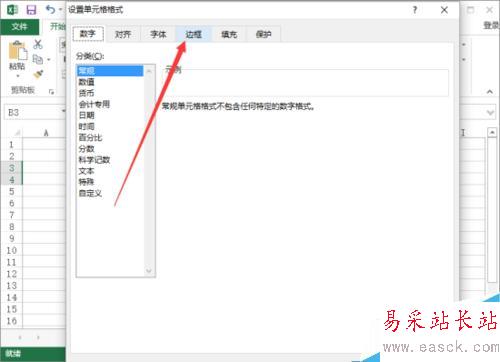
5、在边框选项卡栏下,选中边框栏中最右侧的按钮,然后再点击“确定”按钮。如图所示;
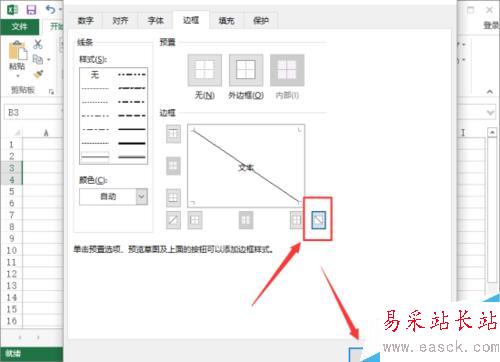
6、返回到Excel编辑窗口,这个时候边框中已经插入了斜线,我们双击单元格,并在其中输入我们需要的内容,需要注意的是将两个词语分开写在单元格的两边。如图所示;
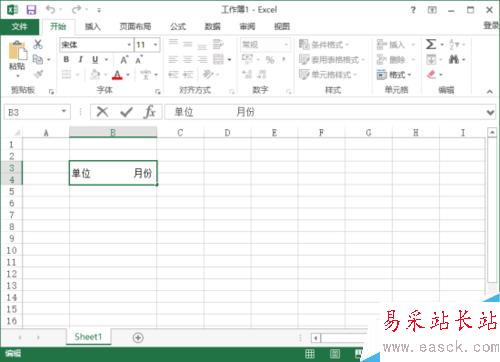
7、接着先选中左边的词语,并点击鼠标右键,在弹出的快捷菜单选项中选择“设置单元格格式”选项并点击它。如图所示;
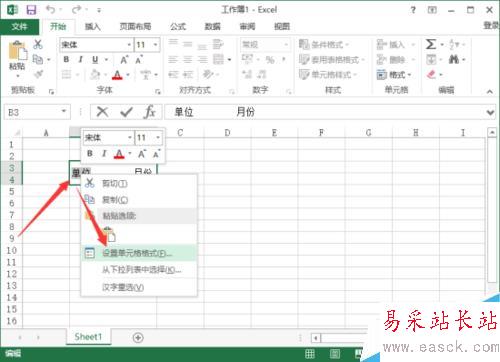
8、在打开的设置单元格格式对话框中,选择特殊效果区域中的“下标”选项,然后再点击“确定”按钮。如图所示;
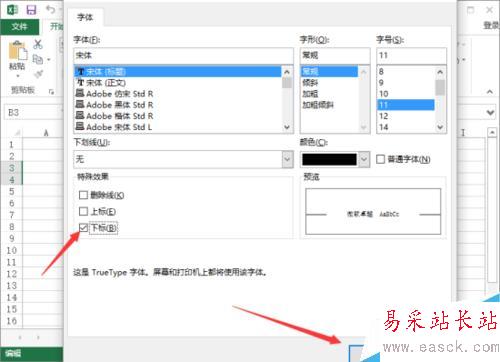
新闻热点
疑难解答