一般情况下,我们在excel表格中输入“0”开头的一串数字,点击保存之后,“0”就会马上消失,有时为了办公需要,可能我们不希望它消失,那么如何让它不消失呢?小编在这里给大家分享两种方法供大家使用。
方法/步骤
1、新建一个excel表格。

2、打开excel表格,并输入以“0”开头的数字。当鼠标移至其他地方的时候“0”就消失了。
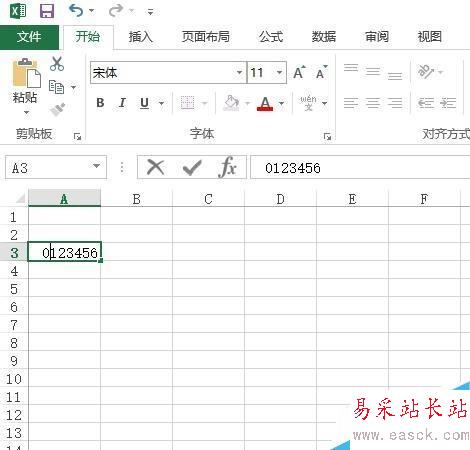
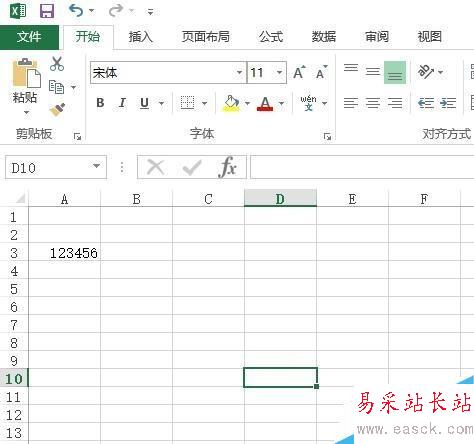
3、现在在数字前面加上一个”'“符号,“0”就不会消失了。
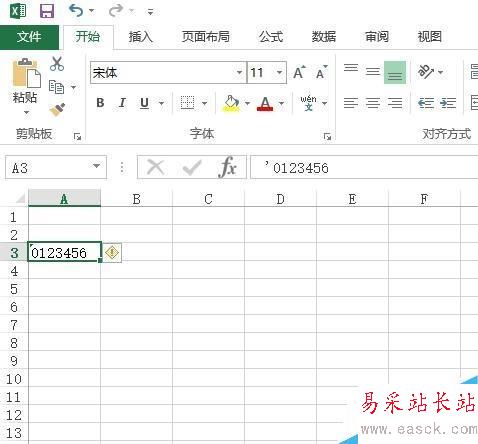
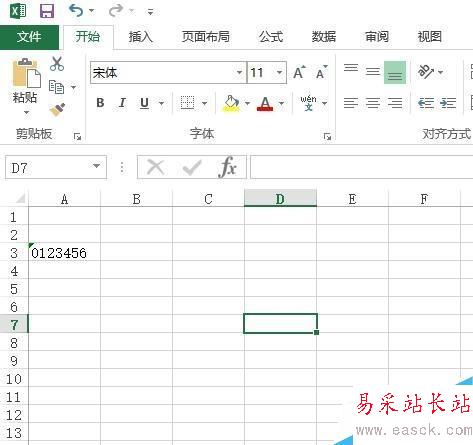
方法2
1、如果不想在表格里面输入任何符合,那么可以点击鼠标右键,在弹出的菜单中选择“设置单元格格式”
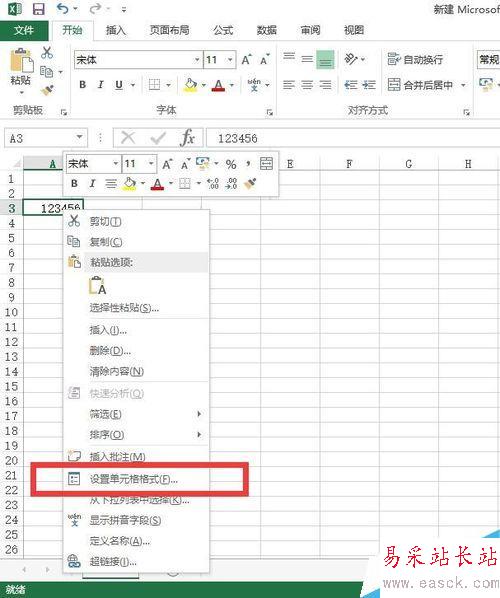
2、在设置单元格格式里面,点击“数字”,在数字下面选中“文本”最后点击“确定”
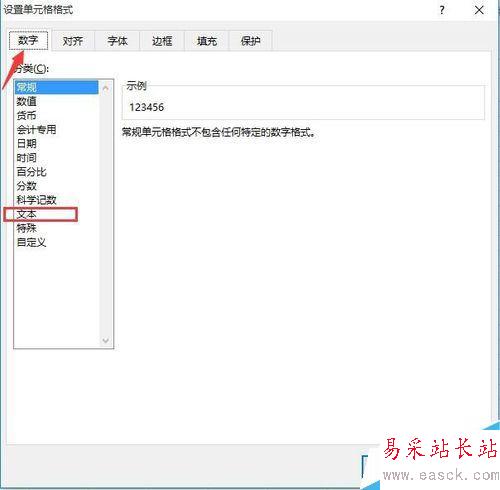
3、数字前面的“0”一样不会消失。
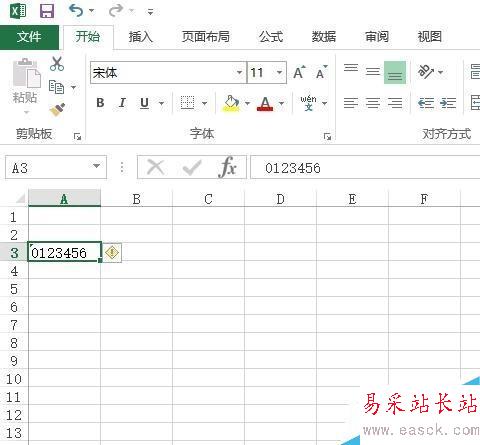
以上就是在excel表格中输入以0开头的数字不消失的两种方法分享,操作很简单的,大家学会了吗?希望这篇文章能对大家有所帮助!
新闻热点
疑难解答