方法/步骤
1、在“开发工具”选项下的“插入”中,点击“其他控件”;
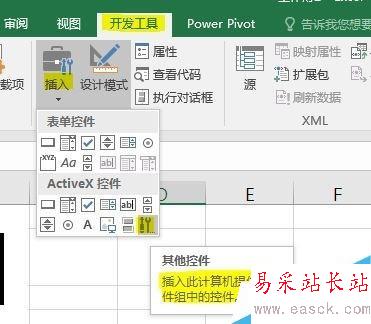
2、在“其他控件”对话框中,选择“Microsoft BarCode Control”,确定;
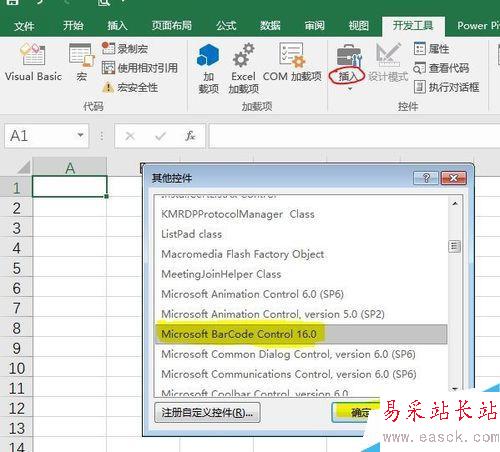
3、如果商品编码在A2单元格,那么鼠标出现+时,在B2单元格位置划出一个矩形,放开鼠标时,已经在该位置生成了一个条形码;
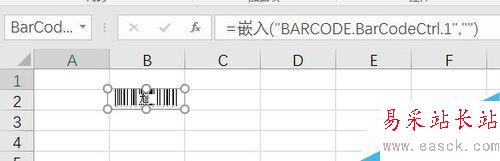
4、在条形码上单击鼠标右键,在弹出的快捷菜单中,选择“Microsoft BarCode Control 16.0对象”,并单击“属性”命令;
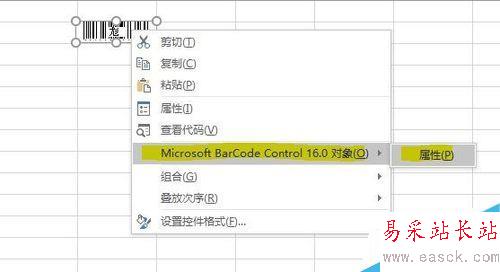
5、在弹出的属性对话框中选择样式“7-code-128”,系统默认“显示数据”,如果不勾选“显示数据”,则只会出现条码,而条码下没有数据,按“确定”;
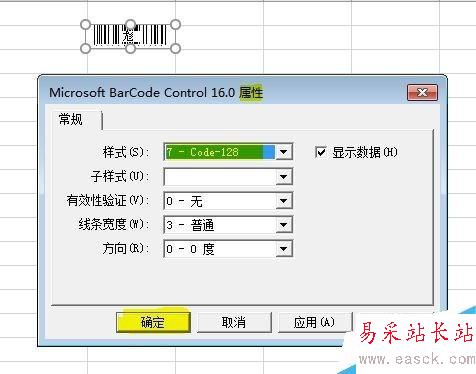
6、在条码位置,单击鼠标右键,点击“属性”,在弹出的“属性”对话框的Linkedcell中,输入商品编码所在单元格A2;
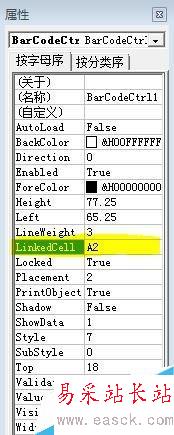
7、关闭“属性”对话框,则根据A2单元格的商品编码生成的条码已经生成,且数字显示在条码下方。
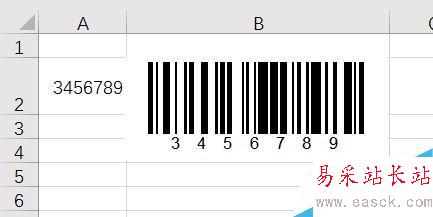
注意事项
在“Microsoft BarCode Control 16.0对象”的“属性”命令中,如果不勾选“显示数据”,则只会出现条码,而条码下没有数据。
以上就是Excel开发工具制作条形码方法图解,操作很简单的,大家学会了吗?希望能对大家有所帮助!
新闻热点
疑难解答