excel绘制图形的过程中,必然会使用颜色,而且为了让图片更为真实,会使用渐变色这一概念,那么excel中如何使用渐变色,下面小编介绍excel绘制图形的渐变色方法,来看看吧!
方法/步骤
1、如图所示,在矩形中如何填充渐变色?
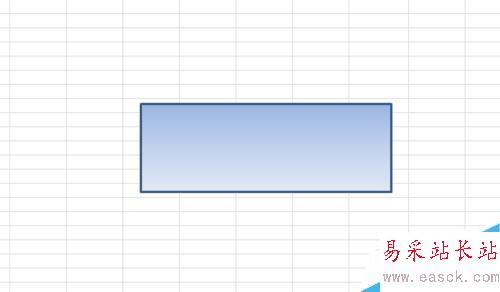
2、选择--形状填充
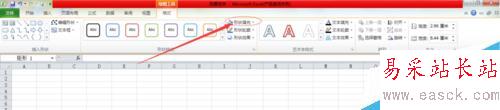
3、选择--渐变--其他渐变
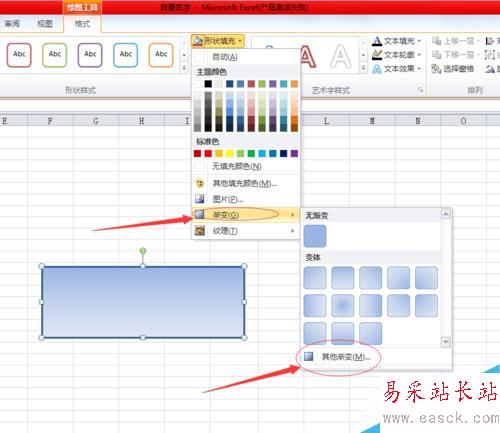
4、选择--填充--渐变填充
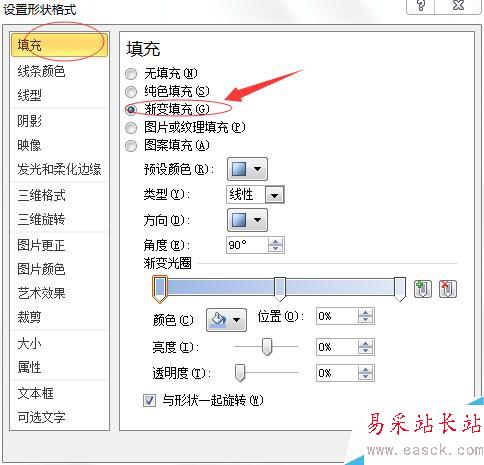
5、圆圈中就是渐变色的主要调试位置。包括以下几个部分。
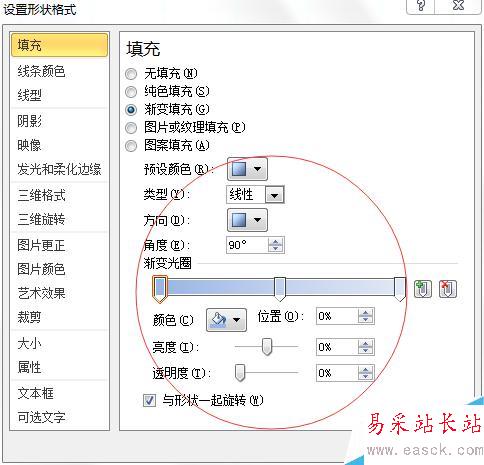
6、预设颜色。指的就是预定好的颜色,你可以调整,选择自己需要的颜色。
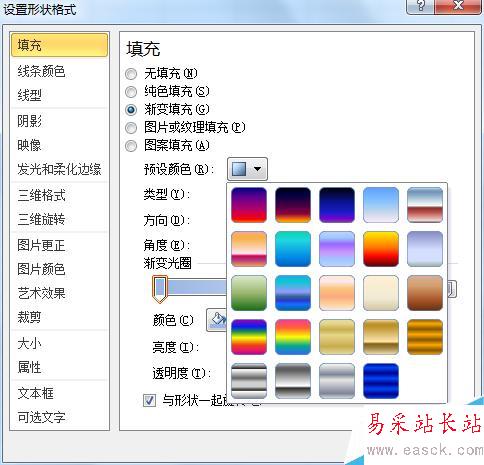
7、类型。包括:线性、射线、矩形、路径。
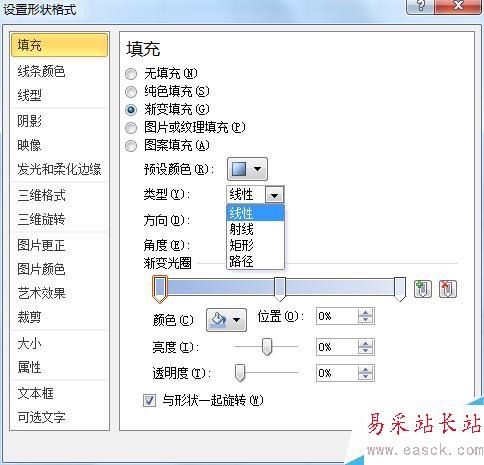
8、方向。这主要是指在某个类型下面,渐变的方向是什么样的,比如从左上角到右下角渐变。
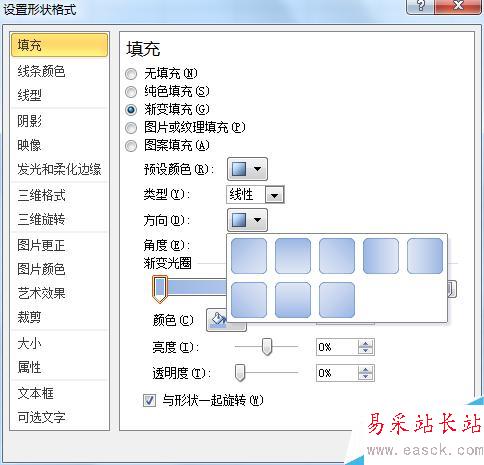
9、渐变光圈。可以通过渐变光圈来进行微调。同时也可以进行添加/减少渐变光圈的操作。
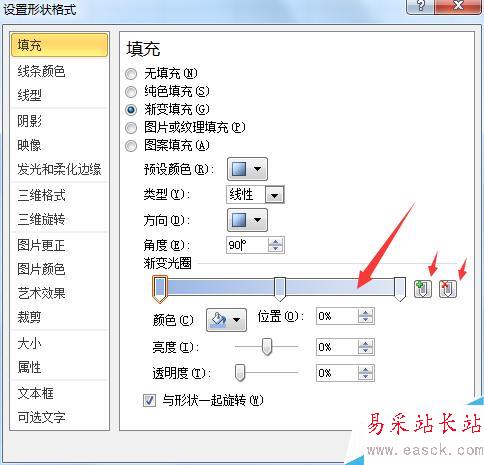
10、与形状一起旋转。在旋转操作中,渐变色如何与形状(图形)一起旋转,则需要勾选,不需要则不用勾选。
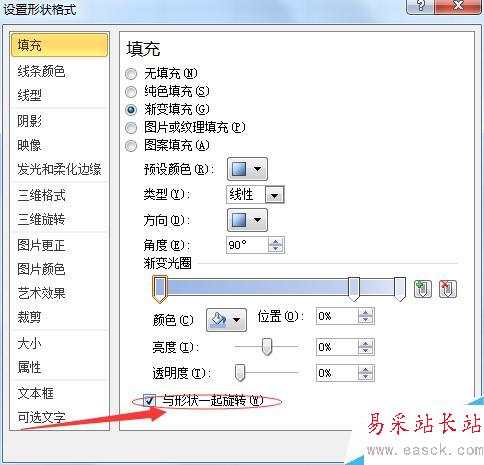
以上就是excel绘制图形的渐变色方法介绍,操作很简单的,大家学会了吗?希望能对大家有所帮助!
新闻热点
疑难解答