写给小白;数据多时,而我们要找到数据中的最大值(最小值),不可能一个一个的对比数据。因此MAX(MIN)函数绝对是一个捷径,以下表格有13个数据,要求最大值(最小值),如果一个一个手工对比的话,工作量较大,较麻烦。此时需要使用MAX(MIN)函数。以下介绍几种不同的使用方法。
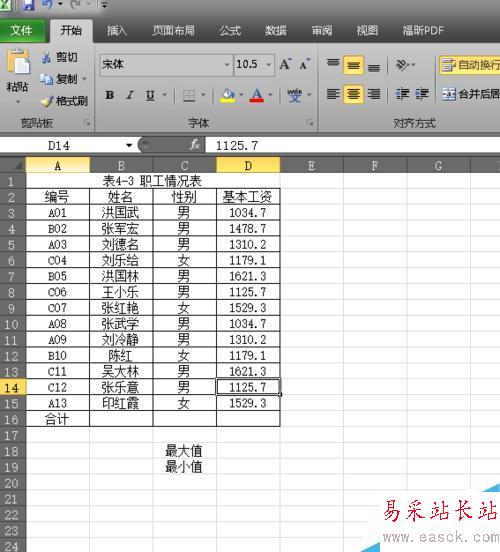
第一种方法:选中要编辑的单元格,然后在公式里选择自动求和下面的倒三角,出现下拉菜单,选择最大值(最小值);
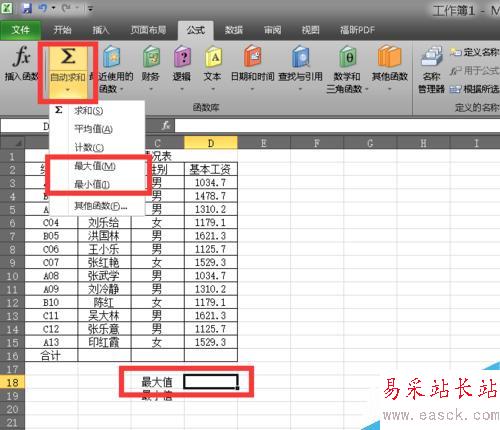
选择后,系统会自动选择区域,如果不是想要的数据范围的话,可以拖动虚拟方格的上面两个角,此时鼠标指针会变成双箭头,拖动即可;
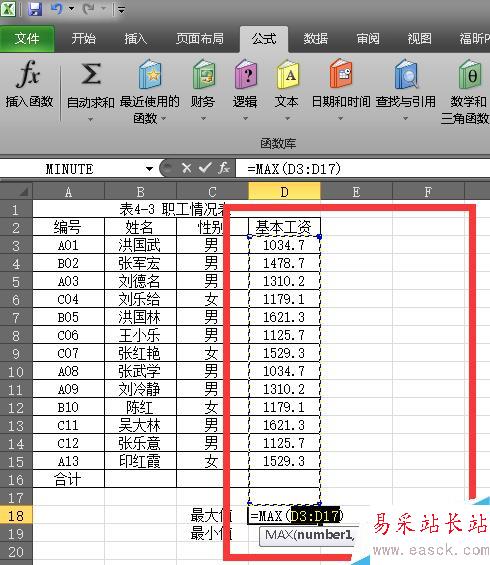
选择好了范围,按下回车(Enter)键。
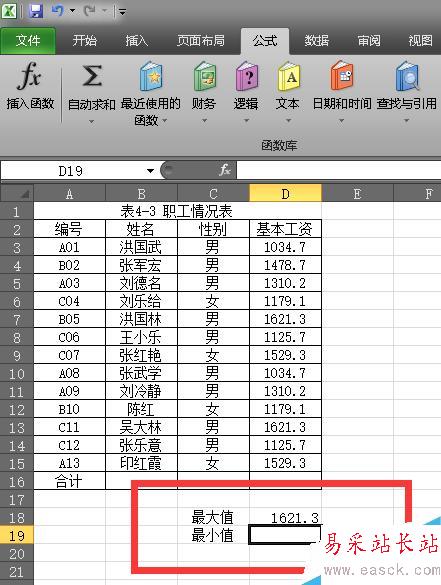
第二种方法
选中要编辑的单元格,选择如图两处(两处等效)选项;
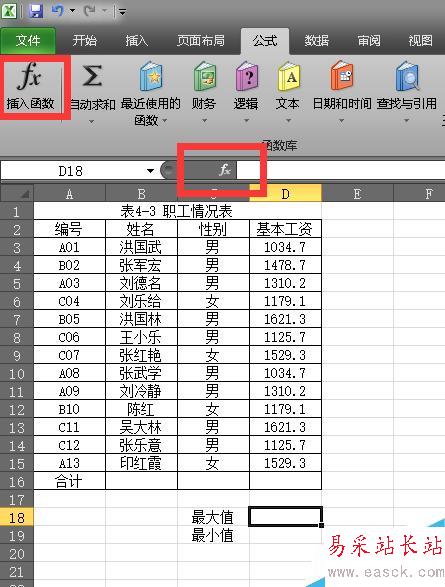
弹出公式选项框,在公式中找到MAX(MIN),确定;
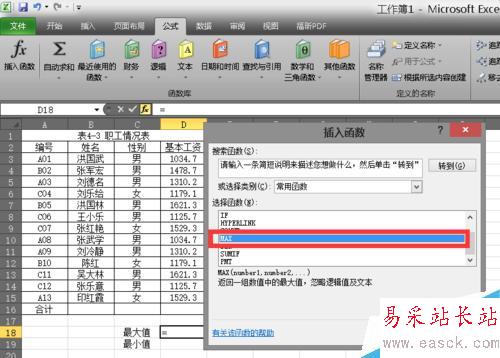
弹出以下对话框,在number1后数据选择范围,确定;
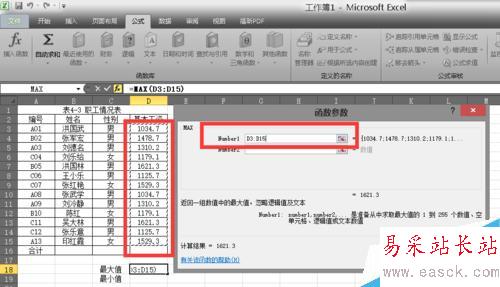
第三种方法
选中要编辑的单元格,在两处(两处等效)输入
=MAX(D3:D15)
回车(Enter)
说明:函数格式很重要,一定要加“=”,excel的函数无需区分大小写,()内d3:d15意思为从d3单元格到d15单元格区域,按实际需要填写;
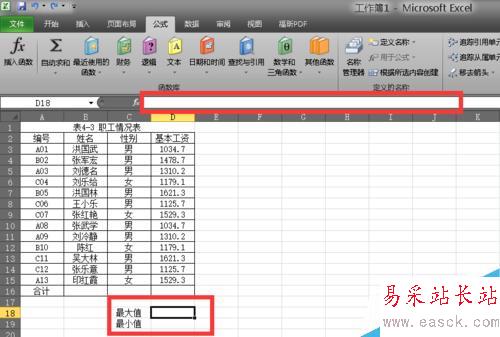
或者,输入
=max()
然后点击括号内,用鼠标选择区域,效果是一样的。
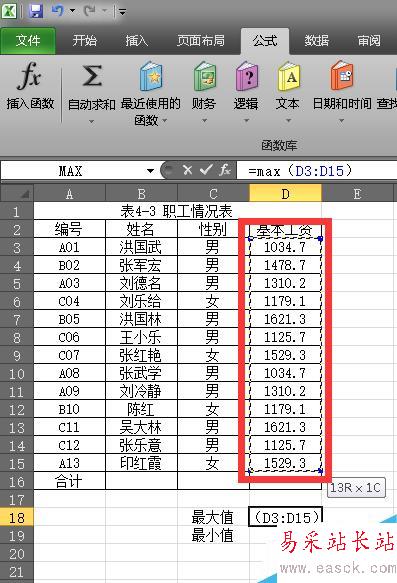
说明
MIN函数,将上述的MAX换成MIN即可;
以上版本为microsoft office excel 2010 而其他版本大同小异,只是位置可能稍有不一样,仔细找能找到,可能2003版本第一种方法不方便。建议不甘当小白的朋友,使用第三种方法,第三种方法所有版本适用。
新闻热点
疑难解答