你还在为Excel带选项按钮的图表怎么制作而苦恼吗,今天小编教你Excel带选项按钮的图表怎么制作,让你告别Excel带选项按钮的图表怎么制作的烦恼。
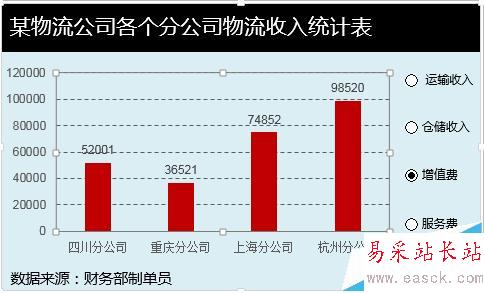
一、数据处理
1、如图所示,红色框单元格中的值变——带动其他值在变。为带选项按钮的图表怎么制作提供数据区域。

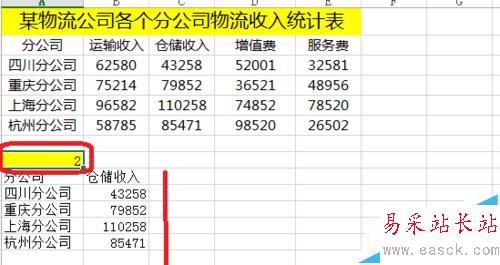
2、要做成上图的效果,输入公式=OFFSET(A2,0,$A$8)。然后下拉复制公式就行。
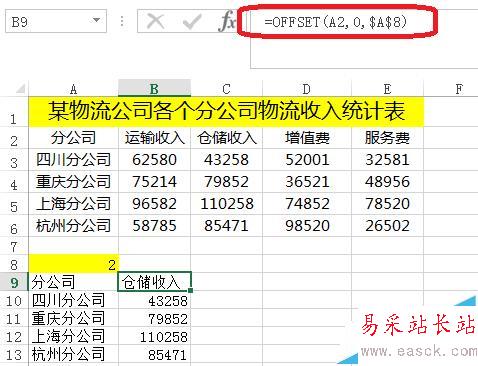
二、选项按钮(窗体控件)制作
1、如图所示,点击开发工具——插入——选项按钮(窗体控件)。
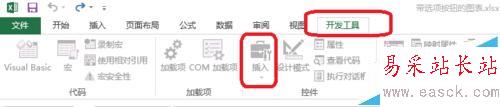
2、右击——编辑文字。把选项按钮改成运输收入....
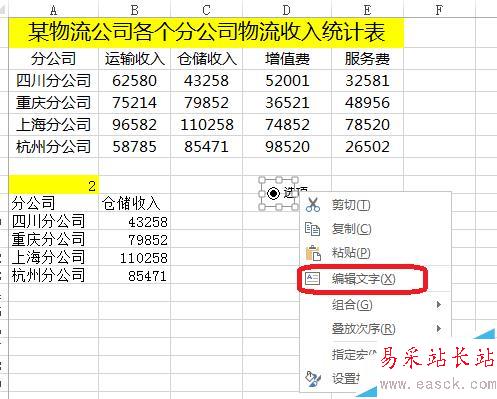
3、右击——设置控件格式——单元格链接(A$8$),从上面可以看出A$8$所在单元格的值为1,链接的是运输收入62580那一列,为2时,链接仓储收入43258那一列。
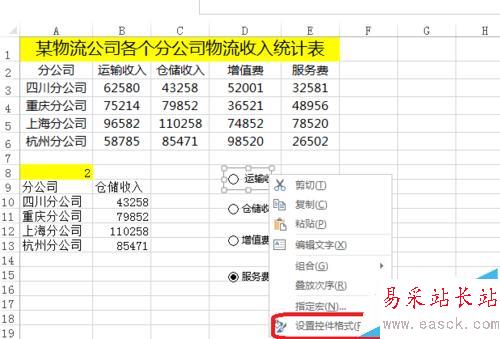

三、图表制作
1、选中数据区域——点击插入——推荐的图表——簇状柱形图。
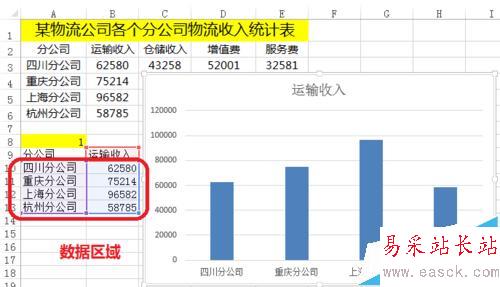
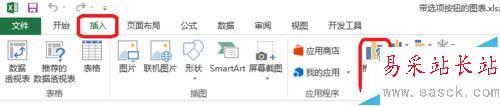
2、如图所示,点击运输收入,返回的是运输收入的图表。点击增值费,返回的是增值费的图表。
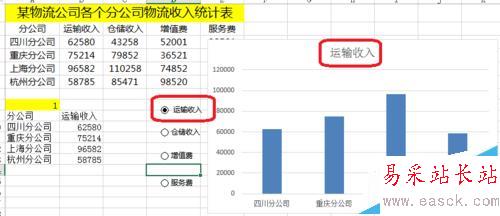
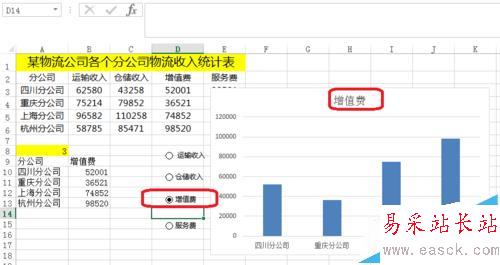
3、进行图表的美化,效果如图所示。
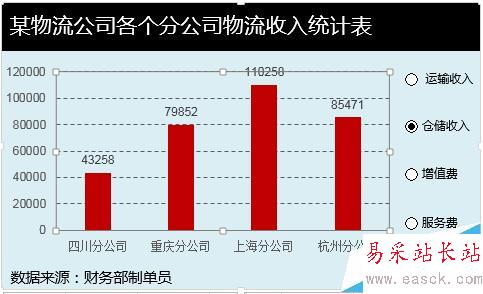
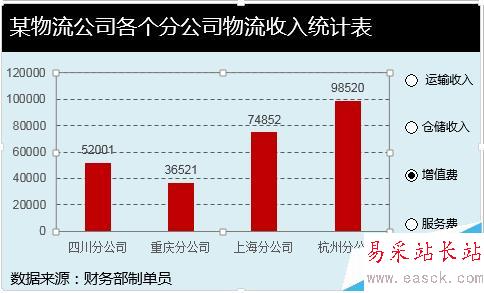
相关推荐:
Excel折线图表怎么设置显示平滑曲线?
Excel怎么制作带有多个Excel图表控件的动态图表?
Excel表图双轴坐标怎么做?Excel绘制双X轴双Y轴图表的教程
新闻热点
疑难解答