在excel表格中,有时候会出现一些0值的数据,特殊情况下,需要我们把0值隐藏变成空白,方便我们更好的工作,提高工作效率。那么在excel表格中怎么把0值隐藏变成空白?下面小编为大家介绍一下,来看看吧!

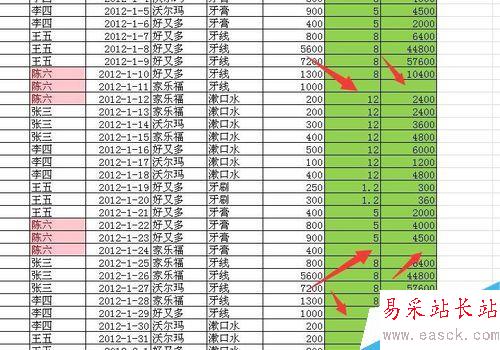
方法/步骤
首先,打开excel表格。找到我们需要隐藏的0值
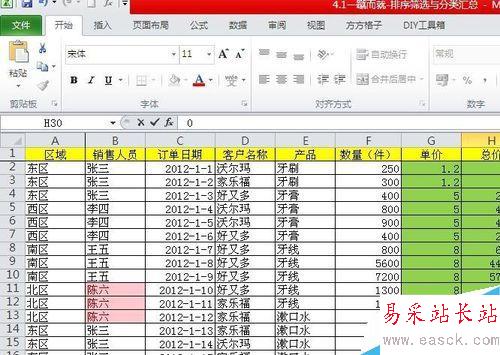
在这里我给大家标准出需要隐藏的0值所在区域
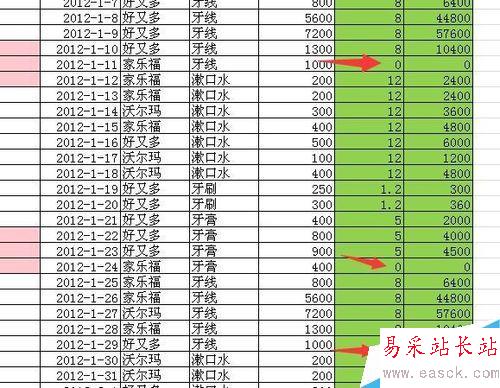
点击excel表格中,左上角有个“文件”按钮
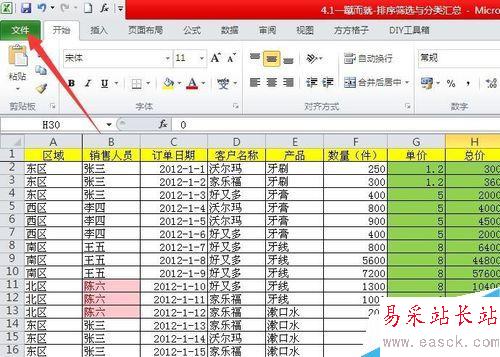
在弹出的窗口中,点击“选项”按钮。然后在点击“高级”按钮。
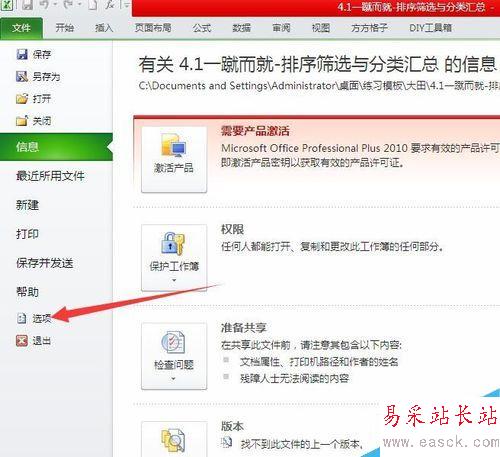
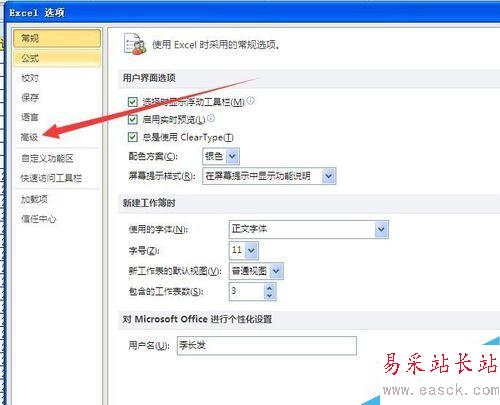
滑动鼠标,或是进行选项下拉,找到“在具有0值的单元格显示0”在前面选项中把对勾去掉。
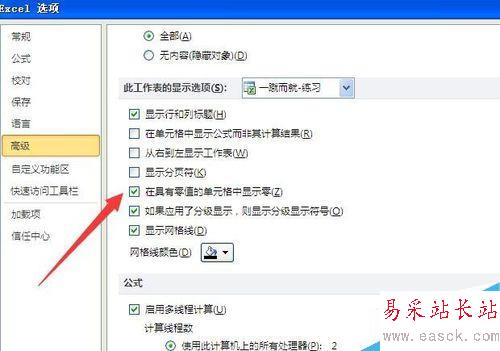
去掉对勾以后,点击“保存”。然后就可以看到自己的文档发生变化了。
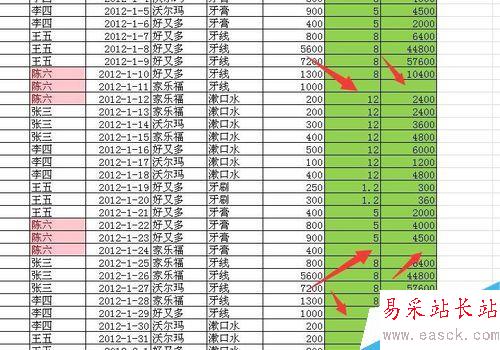
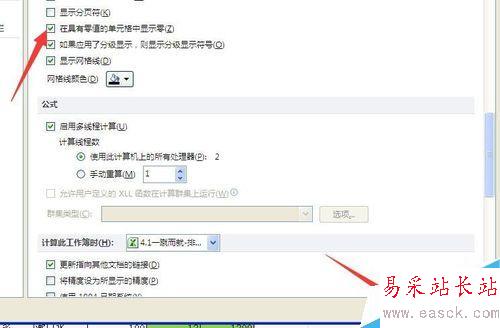
注意事项
一定记得在选项把对勾去掉,而不是打对勾。
以上就是在excel表格中怎么把0值隐藏变成空白方法介绍,操作很简单的,大家按照上面步骤进行操作即可,希望能对大家有所帮助!
新闻热点
疑难解答