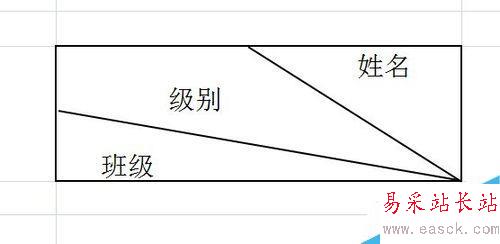
方法/步骤
选中单元格,鼠标右键 -【设置单元格格式】-【边框】,在【线条样式】中选择粗实线,在【预置】中选择外边框,完成后确定。
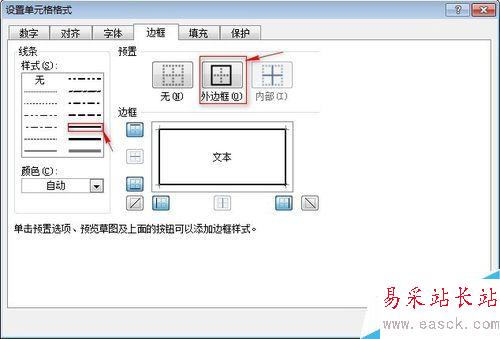
单击【插入】-【形状】,选择【直线】,从单元格左上角开始用鼠标画出两条斜直线,到两栏斜表头的效果。
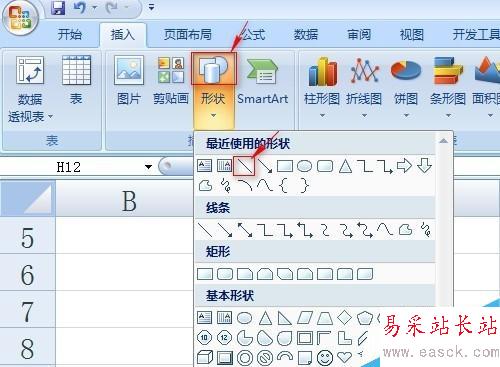
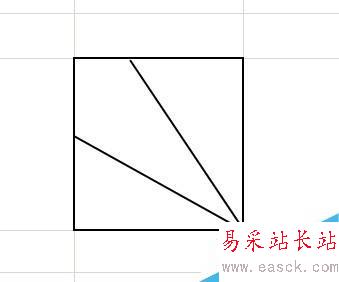
在单元格中输入“学科”,“级别”“年份”,单击右键,【设置单元格格式】-【对齐】,水平对齐和垂直对齐均选择“两端对齐”。完成效果如下图所示:
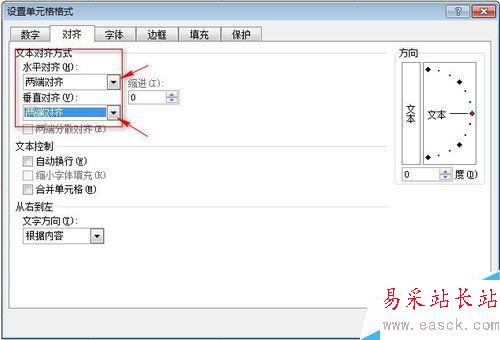
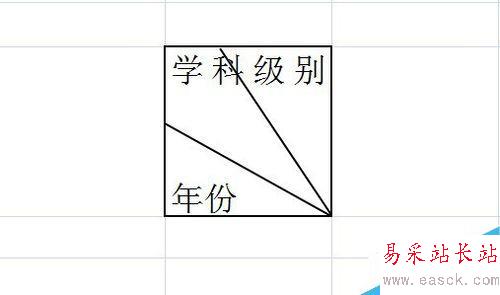
把光标移到“学科”字后面,同时按Alt+Enter换行,同理再把光标移到“级”字后面,同时按Alt+Enter换行,最后把光标移至“别”字后面,同时按Alt+Enter换行。完成后如下图。
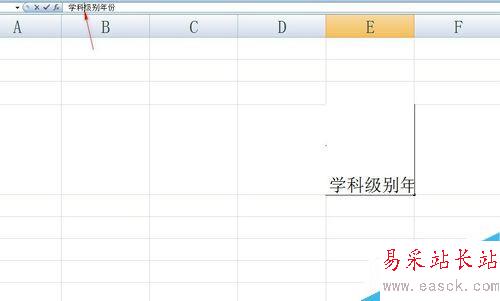
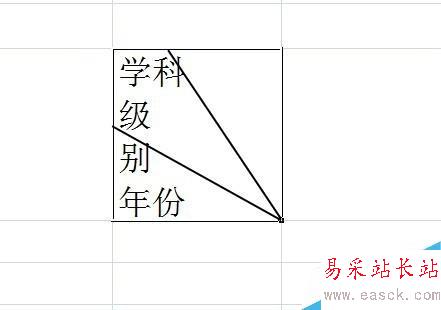
在“学科”前面,“别”字前面加空格,把“学科”,“级别”“年份”调整到适当位置,完成后如下图。
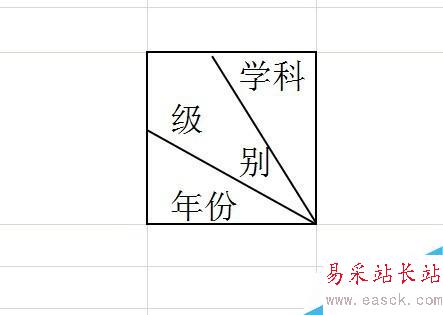
调整单元格的高度和宽度,以及斜线的位置,使得表头更好看一些。
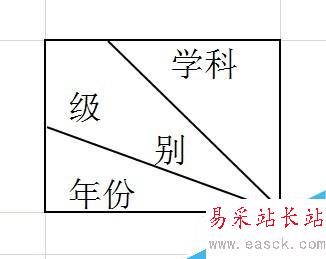
以上就是Excel斜表头做法介绍,需要注意的是,在画斜直线的时候,如果斜线不合适,可以单击该线段,按住鼠标左键,调整斜线的位置。
新闻热点
疑难解答