如果我们想把数据表保存成图片,除了键盘上的print screen键和第三方软的截屏功能,Excel其实自带非常强大的截图功能,下面我来给大家介绍一下,来看看吧!

方法1:照相机
第一步,在Excel选项中选“快速访问工具栏”,在“从下列位置选择命令”选“不在功能区中的命令”,在下方列表中找到”照相机“,添加到快速访问栏,确定。此时在快速访问工具栏会出现照相机图标。
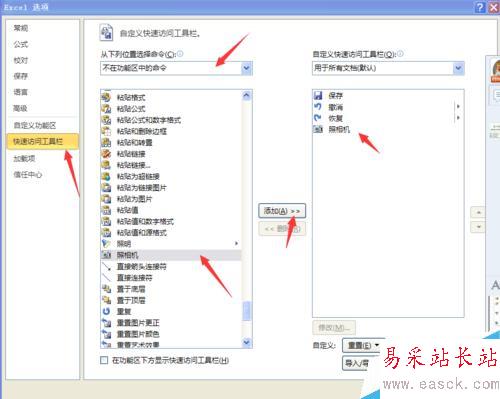
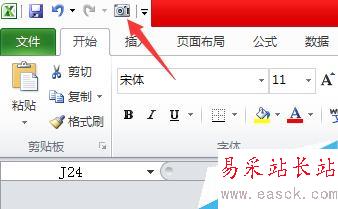
第二步,选中需要转换的数据区域,单击”照相机“图标,再单击数据表,图片就生成了。需要说明的是,此时生成的图片是和数据区域链接的,如果修改数据区域,图片中内容也会随之更改,但如果把图片复制到word中就成为普通图片了。
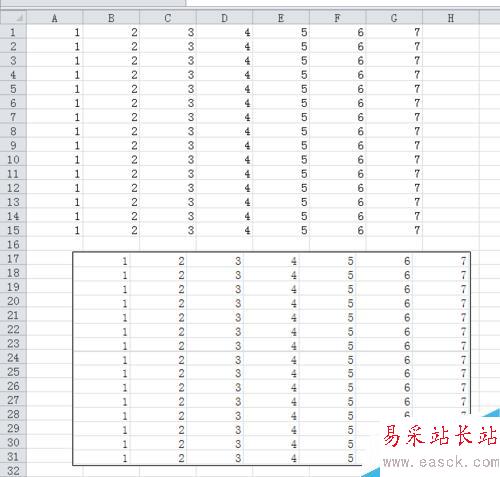
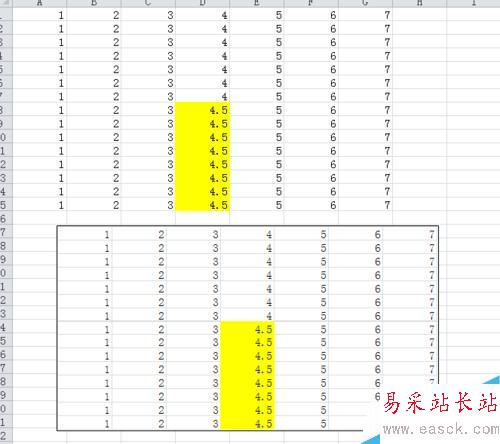
方法2:选择性粘贴
第一步,选中数据区域复制。单击右键,“选择性粘贴”——“其它粘贴选项”——“图片”,选中后完成。此时生成的图片不会随数据区域更改而更改。
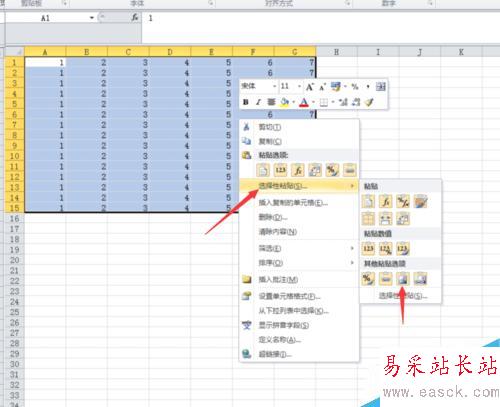
第二步,如果想生成照片机效果链接图片,选中“选择性粘贴”——“其它粘贴选项”——“链接的图片”
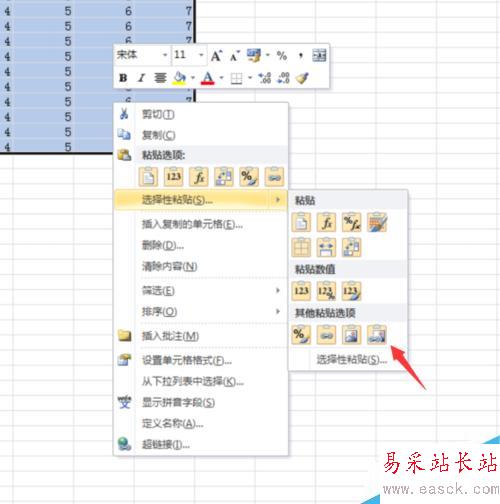
方法3:直接粘贴
选中数据区域复制,打开画图软件,粘贴后直接生成图片,保存后即可完成。
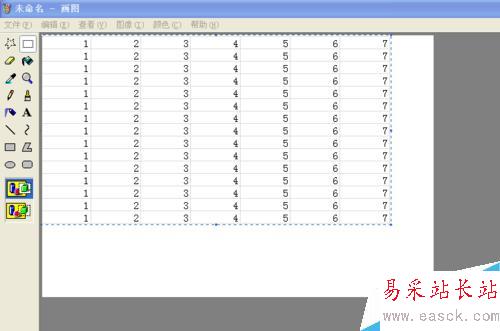
以上就是Excel表格如何保存成图片的几种方法介绍,大家学会了吗?希望能对大家有所帮助!
新闻热点
疑难解答