EXCEL表格在我们的日常工作中是非常重要的办公软件,它可以帮我们记录数据也可以帮我们汇总和分析数据。有的时候为了方便,总是会多留几行空白行以备添加资料使用。那么,最后表格完成,而又有很多不用的多余空白行我们该怎么处理呢?今天,我就来教大家怎么快速删除EXCEL中多余的空白行。
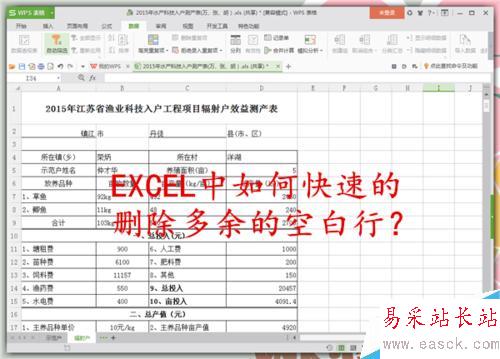
方法/步骤
首先我们要查看多余的空白行在表格的什么位置。如果是多个表格,更要一一细查。比如我要演练的这个多余的空白行我已经用红线框起来了。
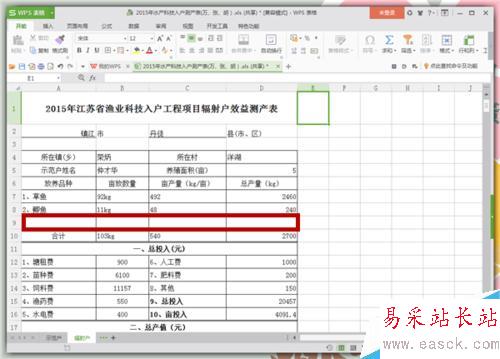
选中空白格所在的表格,点击工具栏中的“数据”--“自动筛选”。我们会发现表格的第一行每列旁边都有一个可以下拉的“小三角”。
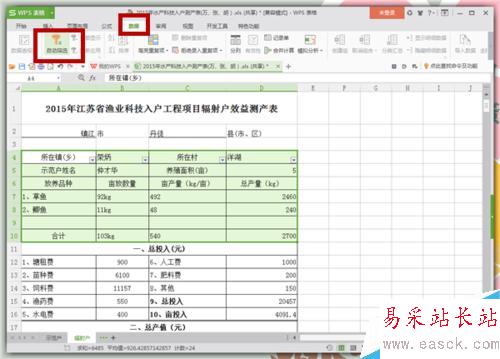
我们点击任意一个“小三角”会出现一个下拉框,我们把“全选”前面的√去掉,在“空白”的框里打上√,然后点击“确认”就可以了。

这个时候我们就找到了那个多余的空白行,然后“选中”多余空白行,“右击”选择“删除”。跳出一个“删除”的对话框,选择“整行”点击“确认”即可。
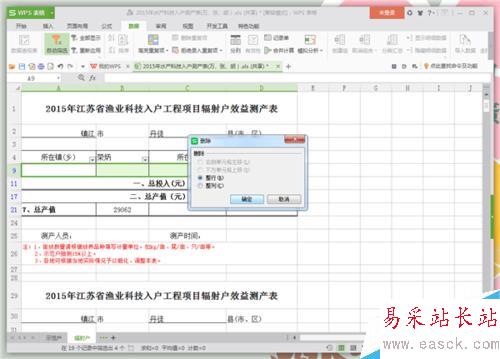
然后我们再点击任意“小三角”,在下拉框中“全选”前面的小框上打上√,点击“确认”就可以了。这一步就是恢复除了删掉的空白行以外的其他数据。
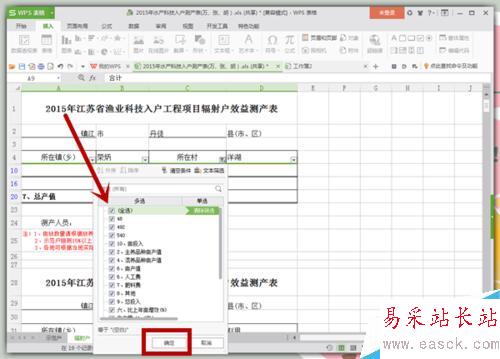
这个时候我们会发现,虽然删掉了多余的空白行,但是每列旁边的“小三角”还在,怎么办呢?只要在点击一遍“数据”--“自动筛选”就可以了。
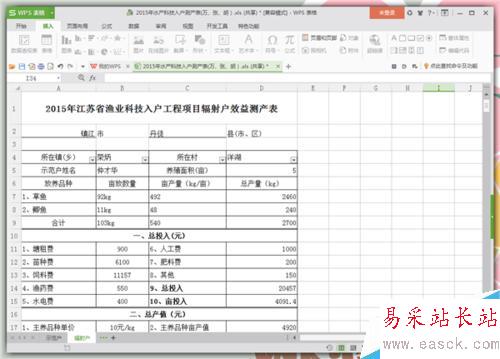
最后都弄好了之后,别忘记了要保存。保存很简单,就不需要我在这里教大家了吧。这种快速的删除多余空白行的方法不仅简单实用,还不会破坏表格,是不是很赞。
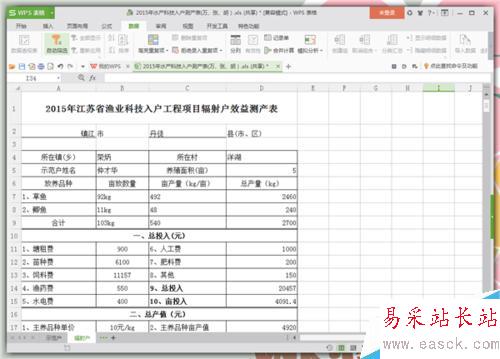
新闻热点
疑难解答