日常工作中,大家经常会用到柱形图+折线图来表现数据与指标之间的趋势关系,今天我给大家介绍一种双色柱形图(即超过指标的柱形图用一种颜色表示,不达标的柱形图用另一种颜色表示),数据与指标之间的关系展现更加直观明了,下面就为大家介绍一下,来看看吧!
方法1
原始数据如下图所示,原始数据分3列,第1列是日期,第2列是考核指标,第3列是每日完成率;
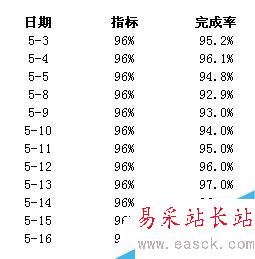
一、对原始表格数据进行处理
在D2单元格输入公式 =IF(B2-C2>0,0%,C2)
在E2单元格输入公式 =IF(B2-C2>0,C2,0%)
然后下拉填充,通过D列和E列单元格公式,将“完成率”分开为“达标”和“不达标”两列数据
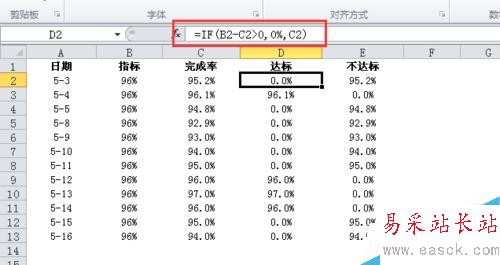
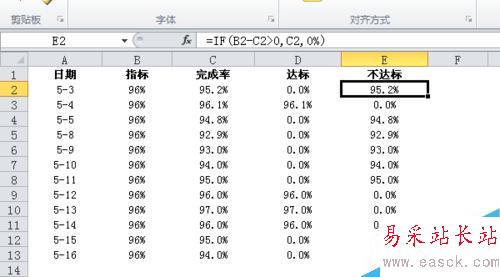
二、制作柱形图
1.按住CTRL,鼠标左键分别选取A1:A13,D1:D13,E1:E13三个不连续区域
2.点击“插入”选项卡,选择“柱形图”,选择“二维柱形图”,新生成的图表效果如下图所示
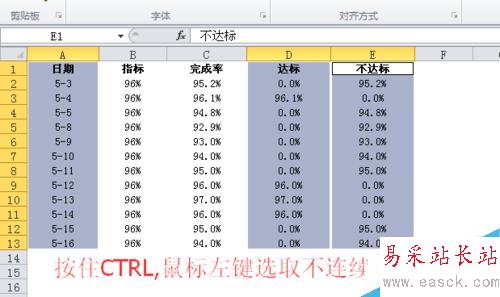
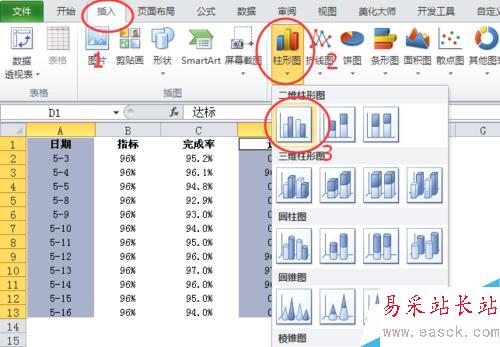
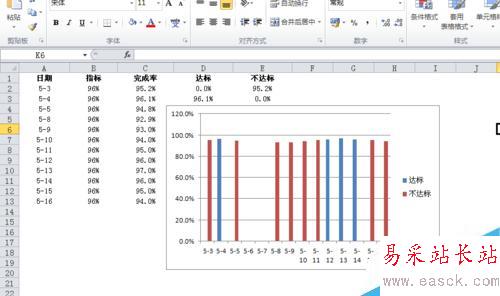
三、柱形图水平坐标轴调整
由于我的日期列数据不连贯,导致新生成的柱形图有5-6和5-7有空白柱形图(如上图),调整方法如下(如果日期是连续性的,可以忽略此步骤)
在水平坐标轴上双击鼠标左键,弹出“设置坐标轴格式”对话框,选择“文本坐标轴”选项,即可完成图表水平坐标轴调整。
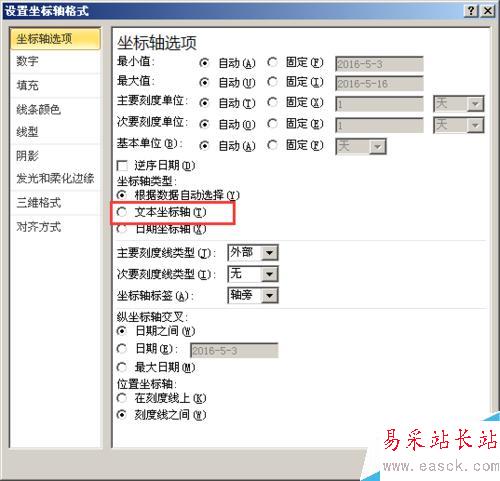
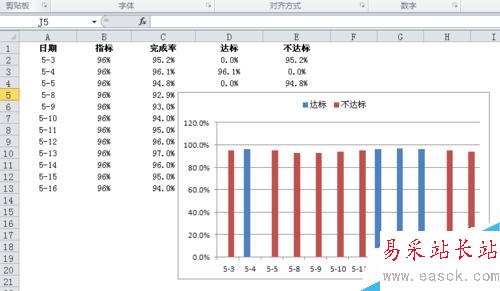
四、利用主/次坐标轴,分离双色柱形图
上图双色柱形图已经初步显示出效果,但是细心的读者会发现,每个柱子之间的间距是不一样的,所以接下来需要使用到主次坐标轴,来使得整柱形图分部均匀。
选中蓝色柱形图,双击鼠标左键,弹出“设置数据系列格式”对话框,选择“次坐标轴”,关闭对话框后,效果如下图所示
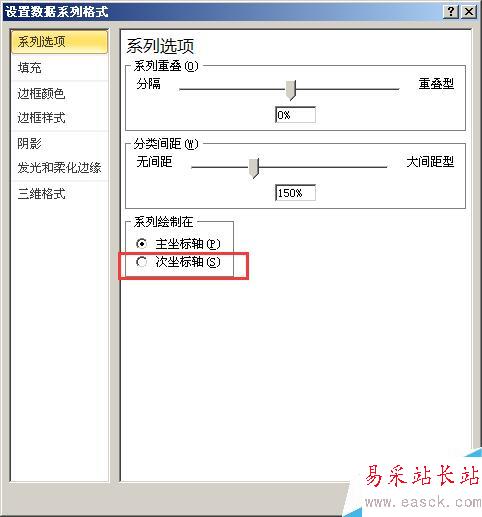
新闻热点
疑难解答