设置好工作表后,有时还需要将其打印成纸质文件,下面就来学习如何在Excel中打印电子表格。
打印设置
打印页面设置可以调整纸张放置方向、大小、打印质量等,单击“页面布局”选项卡,在“页面设置”区域可以看到Excel提供的页面设置按钮,如图1所示。
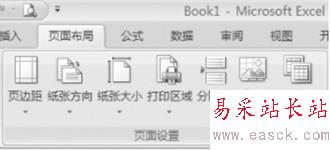
在Excel中设置页面纸张大小、页边距、纸张方向的方法与在Word中设置页面纸张大小、页边距、纸张方向的方法类似,可参照学习目标3中的这部分内容。
(1)设置打印标题
一般情况之下,打印机只会打印工作表中的内容,如果工作表的内容比较多,需要跨页才能打印,这时跨页的内容中打印出来后,是没有标题的,从而造成浏览困难。在Excel中我们可以为每一页都设置标题,方便用户在其他页中浏览内容。
第1步,单击“页面布局”选项卡,在“页面设置”区域中单击“打印标题”按钮,进入工作表。
第2步,在“打印标题”下的“顶端标题行”后的文本框中单击鼠标左键,在电子表格中选择用作标题的行,如这里选择第一行和第二行,如图2所示。设置后单击“确定”按钮。

第3步,单击预览按钮,可以看到第一页以外的其他页也有标题了,如图3所示。
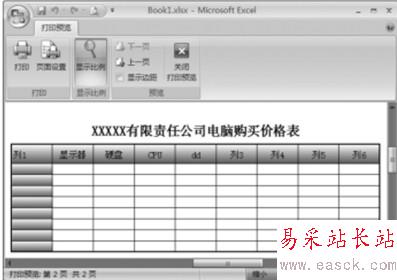
(2)设置打印页码
Excel提供了快速添加页码内容的支持。
第1步,单击“页面布局”选项卡,在“页面设置”区域第击对话框启动器,打开“页面设置”对话框。
第2步,单击“页眉/页脚”选项卡,例如在页脚中添加打印的页码数,则在“页脚”区域单击“下拉”按钮,选择页码数表达格式,如“第1页”,如图4所示,单击“确定”按钮即可。
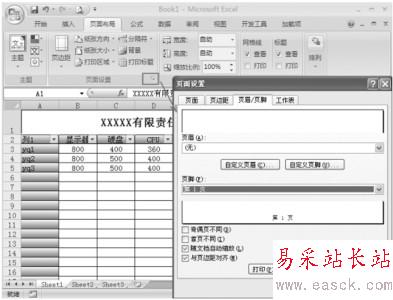
打印预览
在打印之前,许多用户都会先执行打印预览,看一看打印效果,然后再打印文件。
(1)打印预览
在快速访问工具栏中单击“打印预览”按钮,如图5所示。弹出打印预览窗口,显示打印效果。
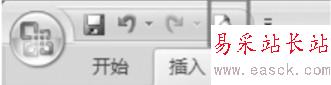
新闻热点
疑难解答