本教程带来的是我经常会做到的条形码,可能我用的条形码并非今天说的这类,不过原理都差不多,这次主要是利用Excel来制作条形码,能够实现自动更新的条形码,同时说一下打印的相关问题,很不错,希望大家能认真!
工具/原料
Office系列的Excel
Excel制作条形码方法:
1、首先来说一下,这个功能主要在哪方面能够用到,就是需要将产品的条码进行打印,然后备案存档或者进行快捷读取的时候,利用Excel制作条形码这个是比较方便的。首先,我们来制作一个测试的案例。
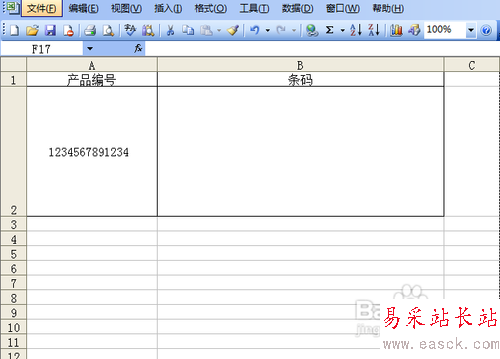
2、接下来,我们来讲一下制作条形码,我们在菜单栏空白处,点击鼠标右键,在弹出的列表中,选择“控件工具箱”。
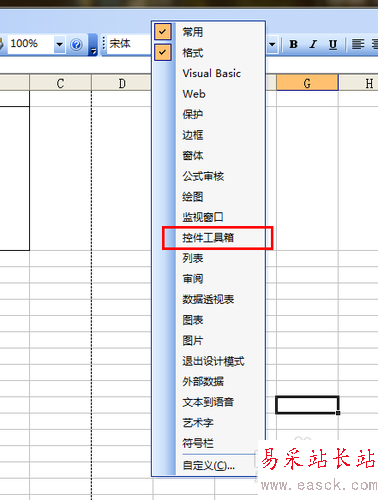
3、在控件工具箱中,我们点击右下方的“其他控件”。
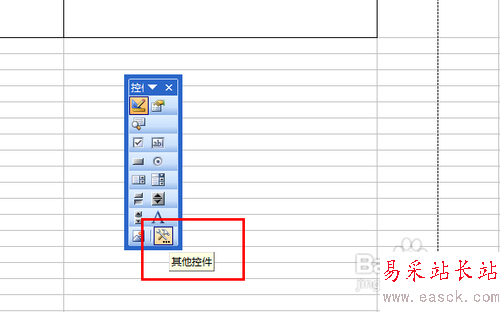
4、然后在其他控件列表中,我们选择用于制作条形码的控件:Microsoft BarCode Control 9.0。
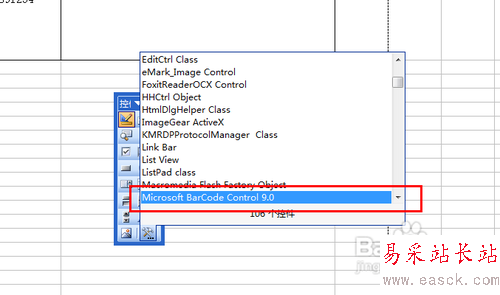
5、鼠标变成+号以后,在任意位置画框,或者直接画到对应的表格位置中,如图所示:
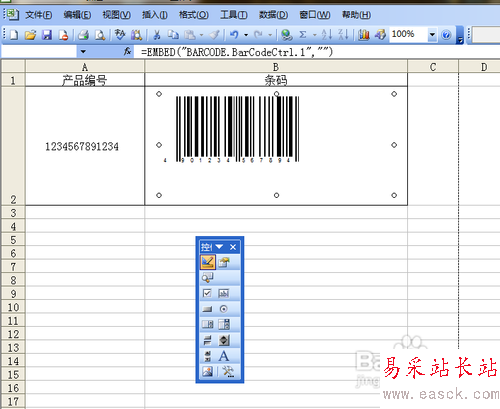
6、接下来,我们来设置条形码的关联数据源以及其他属性,我们右键条形码,选择“属性”。
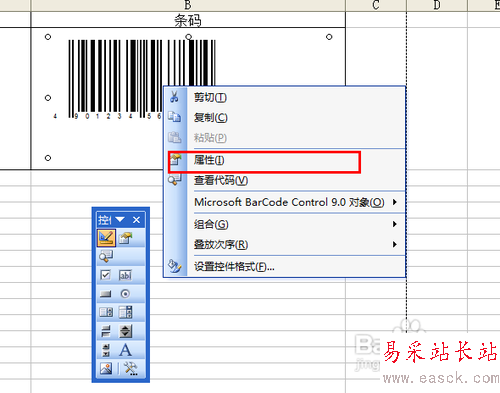
7、在属性列表中,我们需要关联上数据源表格,LinkedCell,当我们关联上之后,Value自动显示出当前关联数据源的值。
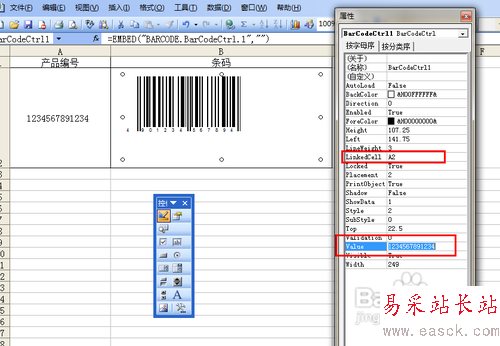
8、关联结束以后,我们再来设置一下条形码的其他属性,右键条形码,选择“Microsoft BarCode Control 9.0对象”,然后选择“属性”。
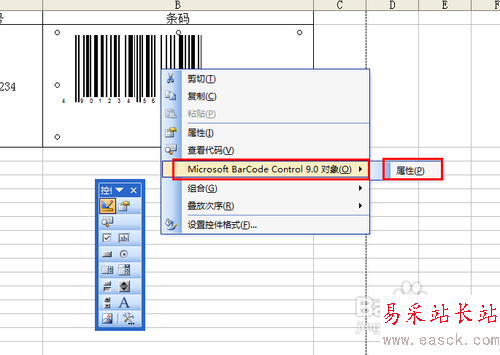
9、在属性中呢,我们可以设置条形码的样式,线条宽度,还有方向,颜色等,可根据自身需要量身设置。
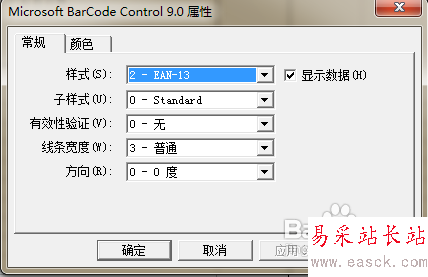
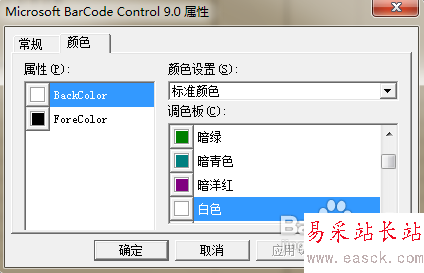
10、设置完成后,我们点击工具条中,左上方的“退出设计模式”。
新闻热点
疑难解答