工具/原料
excel
步骤/方法
1、单击菜单栏“文件——页面设置”,如下图:
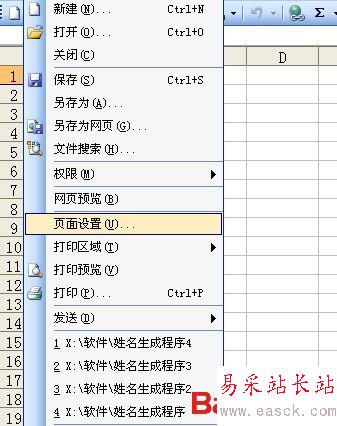
2、出现页面设置窗口,单击“工作表”选项,找到“打印标题”,然后单击“顶端标题行”右边的带红色箭头的按钮,如下图:
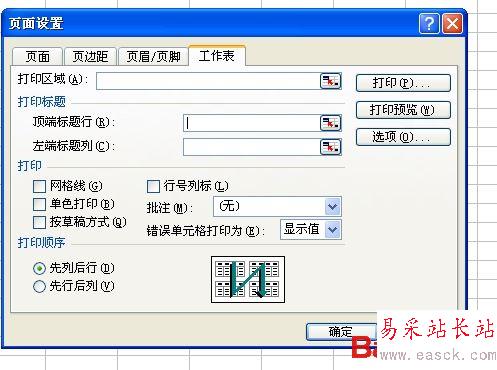
3、这时,已经缩小成如下图所示的“页面设置—顶端标题行”窗口,这个窗口如果影响到我们做下一步工作时的视线,可以随意拖动它。

4、把鼠标移到标题行的行号,如果标题只有一行,可以直接单击行号选择,如果标题有多行,可以在行号上拖动选择。选择后标题行会变为虚线边框,如下图所示:
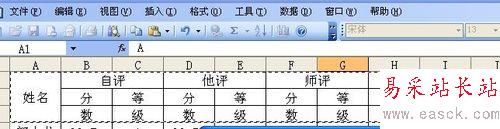
5、这时“页面设置—顶端标题行”窗口已变成如下图所示,“$1:$1”表示一行,如果是多行标题,后面的变成相应的行号,也就是第1行至第几行,同样单击右边的带红色箭头的按钮,如图:

6、放大返回到“页面设置”窗口,如下图,最后单击“确定”,设置完成。这样打印时excel表格的每页都会打印相同的表头标题了。

END
以上就是Excel表格每页打印相同表头标题的方法,希望对大家有所帮助!
新闻热点
疑难解答