有的时候为了排版好看,或者是避免大量数据处理时定位混乱,需要在每行下面插入一空白行。数据较少时,手动添加即可。遇到大量数据需要插入空白行怎么办呢?下面教您怎样用方便快捷的方法批量处理隔行插入空行的问题。
第一步、打开需要编辑的Excel表格。现在需要调整菜谱正文的排版,在正文菜谱内容每隔一行插入一空行。将光标移动到B2中。
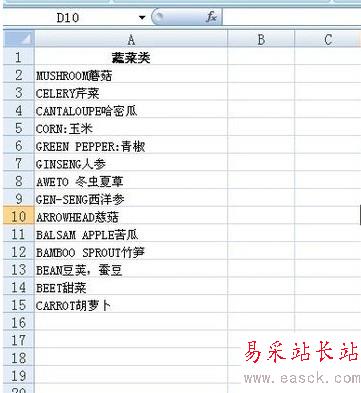
第二步、将光标定位在B2单元格,输入1。将光标移动到B2单元格右下角,按crtl键,下拉列表,在B列依次输入1、2、3……14.输入的具体数字是以菜谱正文的内容,即需要插入空白行的行数,来决定的。
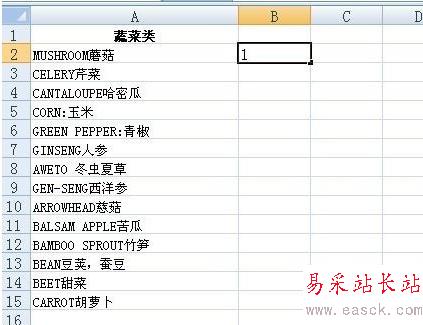
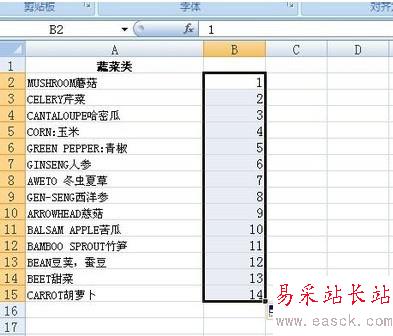
第三步、将光标移动到B15单元格。继续完成辅助列。输入1.5。将光标移动到B15单元格右下角,按crtl键,下拉列表,在B列依次输入1.5、2.5、3.5……13.5.
ps:具体输入的数字与(B2:B15)呈等差数列。
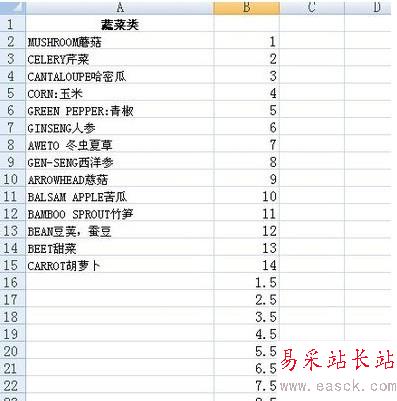
第四步、选中B2到B15单元格。如图所示。点击开始-排序和筛选-升序。如图所示。
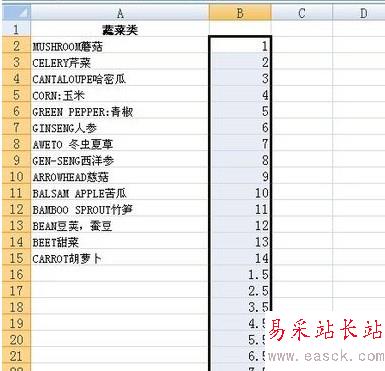

第五步、在弹出的“排序提醒”对话框中,默认值是扩展选定区域,保持默认值,点击排序。最终显示结果下面图二。是不是左列的每行下方都插入了一空白行了呢。
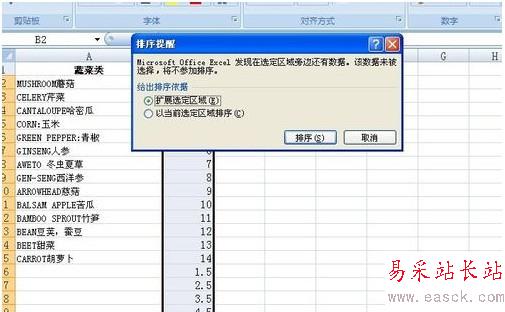
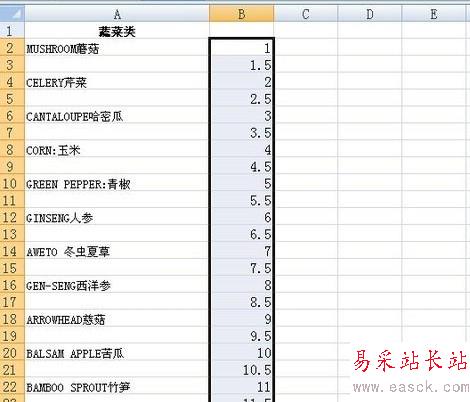
新闻热点
疑难解答