操作步骤
第一步、准备好对应的图片,名片的命名和Excel中要对应的名称相同。
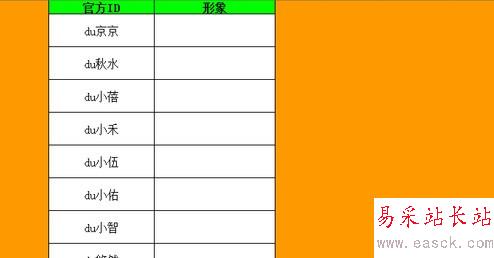

第二步、将内容列进行复制,并且调出剪切板。
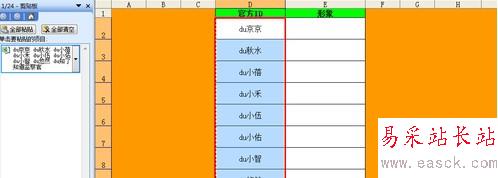
第三步、把名称进行汇总,把复制的名称放到一个单元格中,例子中,放在了E2单元格中。然后用Ctrl+H,使用替换功能。

第四步、为什么要使用替换功能呢,因为Excel导入图片,如果要批量的话,名称之间必须有“;”进行间隔开,要做的就是加入“;”,在查找内容里,输入Ctrl+J或者Ctrl+Enter,表示,要替换的是回车符,而替换为“;”。
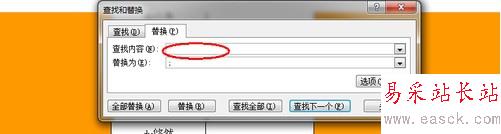
第五步、点击“替换”以后,就会出现加了分隔符的信息了,把这些信息复制一下。
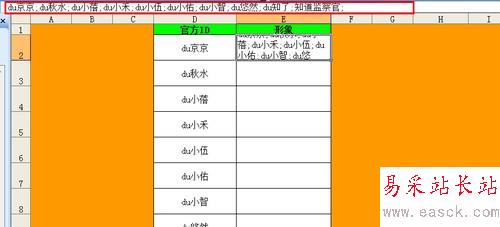
第六步、复制信息,推荐都把剪切板调出来,剪切板对于新人来说,是比较有用的一个功能。
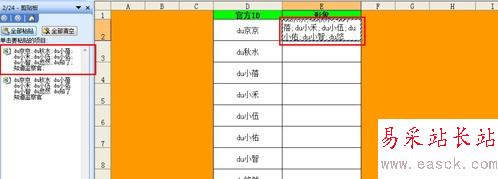
第七步、开始插入图片,通过工具栏中的插入功能,进行图片的插入,找到准备好的图片素材所在路径,然后把复制的信息,粘贴到文件夹名中。
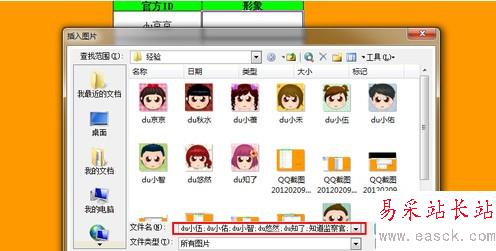
第八步、图片插入后,通过工具栏中的“编辑”,选择“定位”,然后选择“定位条件”。
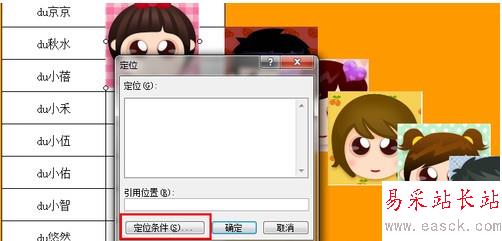
第九步、在定位条件中,选择“对象”,因为图片是以对象的形式插入的,这样就可以选中所有的图片。
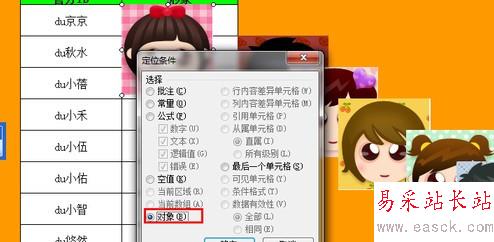
第十步、然后右键,选择设置图片格式。
新闻热点
疑难解答