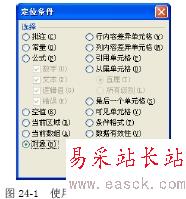
如果工作簿中包含多个工作表,需要在每个工作表中用这种方法进行查找。关于“定位”功能的更多技巧,请参阅技巧28。
注意:隐藏列或行中的对象利用这种方法无法被看到。
(2)用VBA 对工作簿中的对象进行计数,查看在每个工作表中实际存在的对象数量,如果此数量不合理,就说明有问题。按打开VBA 编辑器窗口,单击菜单“插入”→“模块”来插入一个新模块,默认情况下为“模块1”,然后在模块1 的代码窗口中输入以下代码:
Sub CountShapes()
Dim n As Double
Dim ws As Worksheet
Dim Content As String
For Each ws In Worksheets
n = ws.Shapes.Count
Content = Content & "工作表" & ws.Name & " 有" & n & " 个对象" & vbCrLf
Next
MsgBox Content
End Sub
最后,按F5 键来运行这段代码,就能看到检查结果。在看似空白的工作表中,存在着大量的图形对象,如图2 所示。

上一页12 3 4 下一页 阅读全文
新闻热点
疑难解答